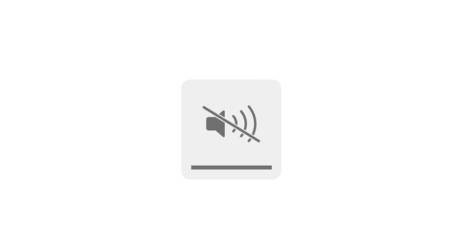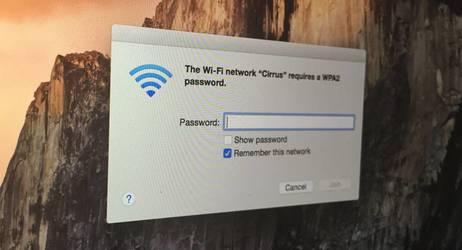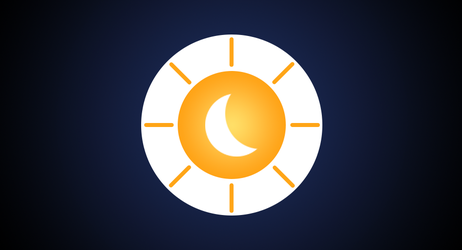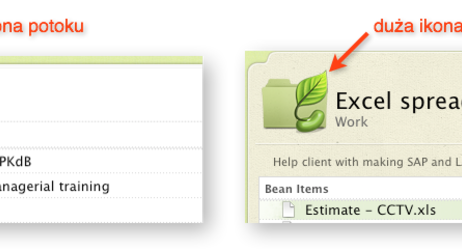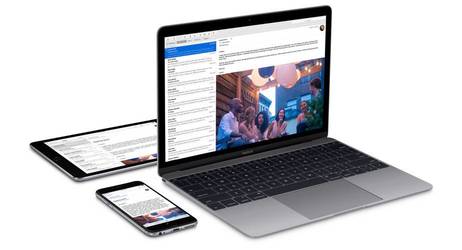Wyniki wyszukiwania dla frazy "terminal"
Nie możesz opróżnić Kosza? Z pomocą przyjdzie Terminal
Przeniesione do kosza pliki staramy się zwykle usuwać z dysku naszego komputera w standardowy sposób. Nie zawsze jest to jednak możliwe i zdarza się, że napotkamy na błąd. Oczywiście warto poznać jego przyczynę, ale gdy nie jest to możliwe, z pomocą przychodzi Terminal.
Zapomniałeś hasła do Wi-Fi? Terminal Ci je przypomni
Wielu z nas z pewnością doświadczyło sytuacji, kiedy to zapomnieliśmy hasła do sieci Wi-Fi, z którą kiedyś połączyło komputer. Takie hasło może być potrzebne, gdy zechcemy przyłączyć do danego routera inne urządzenie czy też podać je znajomemu. W końcu nie zawsze zostaje nam ono w pamięci.
iPhone jako terminal płatniczy? Apple oficjalnie ogłosiło nową usługę Dotknij i zapłać
Kilka dni temu Mark Gurman poinformował, że Apple pracuje nad wprowadzeniem rozwiązania, które będzie umożliwiało przyjmowanie płatności zbliżeniowych poprzez iPhone'a bez konieczności korzystania z dodatkowych urządzeń.
Zmiana języka systemu przez Terminal
Poniższy wpis ma bardziej charakter ciekawostki niż rzeczywistego poradnika, ale zdecydowałem się go zamieścić. Być może okaże się interesujący dla pewnej grupy czytelników, którym „zabawy” z Terminalem niestraszne. Niewykluczone również, że znajdą się tu osoby, które na tyle często zmieniają język systemu na swoim Macu, że poniższa metoda pozwoli im zaoszczędzić czas.
iPad Pro ze stylusem jako terminal Apple Pay
Po kolejnych renderach iPada Pro przyszła pora na garść przecieków z nim związanych.
iPhone jako terminal płatniczy? Apple planuje wdrożyć takie rozwiązanie
Aktualnie dzięki dodatkowym akcesoriom można używać iPhone'ów jako terminali płatniczych. Najnowsze informacje sugerują, że sytuacja ta może ulec zmianie.
Ogromne możliwości Terminala w OS X
Ostatnio podawałem sposób na włączenie powtórzeń na klawiaturze Apple za pomocą komendy w Terminalu. W aplikacji Terminal możemy jednak zdziałać o wiele wiele więcej. Poniżej przedstawię 180 ciekawych komend, które zaprezentują Wam sporą część możliwości linii komend systemu OS X.
Wszystkie komendy Terminala w macOS wraz z ich dokładnym opisem
Terminal nie jest może narzędziem pierwszej potrzeby dla zwykłego użytkownika komputera Mac, ale jednak prędzej czy później przyda się każdemu. Warto zatem mieć dostęp do listy wszystkich jego komend wraz ze szczegółowymi opisami.
Jak włączyć/wyłączyć dźwięk startowy Maca
Dwa dni temu informowaliśmy o tym, że Nowe MacBooki Pro włączą się bez charakterystycznego dźwięku podczas bootowania i od razu posypały się pytania czy ten dźwięk można wyłączyć w starszych komputerach Mac.
Homebridge krok po kroku
Platforma HomeKit to rozwiązanie Apple dające możliwość integracji urządzeń tworzących „inteligentny” dom. Z założenia pozwala ona w prosty i szybki sposób łączyć poszczególne moduły z centralnym systemem, z którego możemy wszystkim sterować.
Znajdowanie hasła do sieci Wi-Fi
Hasło do sieci Wi-Fi nie jest nam tak często potrzebne jak hasła, których używamy codziennie do logowania się na różnych stronach jednak jest ono często równie skomplikowane i trudne do zapamiętania. Jeżeli zdarzy się sytuacja, że zapomnimy hasło do jednej z sieci Wi-Fi, którą mamy zapamiętaną w pęku kluczy a nie korzystamy z menadżera haseł typu 1Password to możemy w prosty sposób "przypomnieć" sobie takie hasło.
Problem z udostępnianiem plików po aktualizacji bezpieczeństwa macOS i jak go rozwiązać
Wczorajsza aktualizacja bezpieczeństwa, która załatała poważną lukę w systemie macOS przyniosła jednak niektórym użytkownikom kolejne problemy, tym razem z udostępnianiem plików, a dokładnie niemożność połączenia się z komputerem, który te pliki udostępnia.
Włącz Night Shift na starszych Macach
Wraz z premierą systemu macOS 10.12.4 użytkownicy komputerów Mac otrzymali możliwość korzystania z funkcji Night Shift. Niestety nie dotyczy to wszystkich urządzeń, a jedynie nowszych modeli. Ograniczenia Apple można jednak w relatywnie prosty sposób pokonać.
Kalendarz w Terminalu
Wielokrotnie udowadniałem na blogu, że Terminal to świetne narzędzie, które daje wiele możliwości także typowym użytkowników komputerów Mac. Przygotowałem dla Was trzy łatwe do zapamiętania komendy, które zamieniają emulator z OS X w kalendarz.
Jak stworzyć nowy dokument w katalogu fasolki?
Od początów Macintosh’a prawie wszystko na ekranie można było kliknąć i przeciągnąć w inne miejsce. Tak samo jest w programie Beanflows, na przykład duże ikony potoku i fasolki można przeciągać.
Tworzenie podpisu HTML w Mail.app
Wielu z nas korzysta z jednej z najlepszych aplikacji do obsługi kont poczty elektronicznej - Mail.app. Ja korzystam Airmaila, Thunderbirda i właśnie Maila systemowego od lat. Można o nim powiedzieć wiele dobrych rzeczy, ale są też pewne minusy.
Kilka przydatnych komend i trików w terminalu w OS X
Terminal nie jest może narzędziem, z którego korzystają na co dzień zwykli użytkownicy komputerów Mac, warto jednak mieć gdzieś pod ręką, np. w pliku tekstowym kilka przydatnych komend, które pozwolą na lepsze dostosowanie systemu do potrzeb użytkownika czy uruchomią domyślnie wyłączone funkcje.
Problem z plikami instalacyjnymi OS X pobranymi przed 14.02.2016
W 2011 roku Apple zrezygnowało z dystrybucji systemów operacyjnych OS X na nośnikach optycznych. Od tamtego momentu ich kolejne wersje dostępne są z poziomu sklepu Mac App Store. Niestety pobrane przed 14 lutego pliki mogą być niesprawne.
Reset hasła bez uprawnień administratora
*Przy okazji downgrade'u z OS X Yosemite do OS X Mountain Lion, a następnie aktualizacji do Mavericks natknąłem się na problem, który mnie bardzo zaniepokoił. Moje jedyne konto użytkownika na MacBooku przestało posiadać uprawnienia administratora, a innego konta nie było. Problem wydawał mi się naprawdę spory, tym bardziej, że oczywiście nie posiadałem pendrive'a z OS X 10.8, który był, jak mi się wydawało niezbędny w tej sytuacji. Na szczęście poradziłem sobie w inny sposób, który opiszę Wam poniżej. * Aby zresetować hasło bez uprawnień administratora wyłączamy komputer, naciskami CMD+R i włączamy go. Po chwili pojawi się ekran, którego przeważnie używamy do wgrywania kopii zapasowej. Na górnej belce naciskamy Narzędzia i tam Terminal. Wpisujemy komendę resetpassword i zatwierdzamy ją returnem (czyli enterem, jeśli ktoś jest przyzwyczajony do słownika z systemu Windows). Pojawią się nam w tym miejscu wszystkie konta, którym będziemy mogli nadać nowe hasła. Jak zobaczyłem w swoim przypadku, okazało się, że na moim komputerze pojawiło się konto administratora o nazwie root i to właśnie jemu zresetowałem hasło. Zapamiętałem login i nowo podane hasło, zamknąłem Terminal i uruchomiłem komputer ponownie. Tam podałem zapamiętane dane i mogłem już do swojego konta przydzielić uprawnienia administratora. W podobny sposób mogłem zresetować każde hasło innego użytkownika.
Instalacyjny pendrive z betą OS X Yosemite
Wczoraj wieczorem ruszyły wreszcie publiczne testy beta najnowszej wersji systemu OS X Yosemite. Osoby, które zarejestrowały się w otwartym programie na stronie Apple otrzymały kod promocyjny (redeem) do pobrania instalacji systemu z Mac App Store. Apple już od kilku lat dystrybuuje swoje systemy operacyjne poprzez Mac App Store, a nie na fizycznych nośnikach. Są jednak sytuacje, kiedy taki fizyczny nośnik z instalacją systemu bardzo się przydaje, czy wręcz jest niezastąpiony. Np. przy wymianie dysku twardego na nowy, czy w sytuacji, w której nasze połączenie z internetem jest zbyt wolne, by pobrać wszystko z sieci. Warto więc przygotować sobie pendrive'a instalacyjnego z tym systemem, zwłaszcza, że wersję beta można stosunkowo łatwo "zarżnąć". Mi osobiście udało się to już z pierwszą betą OS X Yosemite Developer Preview i to do tego stopnia, że system w ogóle nie wstawał. Co gorsza pierwsza beta w ogóle nie stworzyła partycji odzyskiwania. Musiałem więc naprędce i to ręcznie stworzyć sobie taki właśnie instalacyjny pendrive. W przypadku wydanej wczoraj publicznej bety OS X Yosemite zadanie to jest stosunkowo proste i szybkie. Przede wszystkim musimy pobrać z Mac App Store paczkę instalacyjną bety OS X Yosemite. Domyślam się, że część z Was już zainstalowała ten system, więc będziecie musieli pobrać go jeszcze raz. W tym celu wystarczy przejść do zakładki Purchases w Mac App Store i kliknąć Download przy OS X 10.10. Pendrive z instalacją OS X 10.10 utworzyć można za pomocą narzędzia instalacyjnego createinstallmedia dostępnego poprzez Terminal. Działa ono tylko w systemie Lion, Mountain Lion, Mavericks i w Yosemite. Do komputera Mac należy podłączyć sformatowany pendrive o minimalnej pojemności 8 GB, nazwany Untitled (oczywiście można go nazwać inaczej, wtedy trzeba będzie zmienić nazwę w poniższej komendzie). Upewnić się, że paczka instalacyjna z betą OS X Yosemite została pobrana i znajduje się w folderze /Programy (/Applications). Pozostaje teraz otworzyć Terminal i wkleić poniższą komendę: [CODE]sudo /Applications/Install\ OS\ X\ Yosemite\ Beta.app/Contents/Resources/createinstallmedia --volume /Volumes/Untitled --applicationpath /Applications/Install\ OS\ X\ Yosemite\ Beta.app --nointeraction[/CODE] Zainicjuje ona budowę instalacyjnego pendrive'a. Pozostanie nam jeszcze podać hasło administratora i poczekać na ukończenie całego procesu (komunikat "Done" w oknie Terminala). To zdecydowanie najłatwiejszy i chyba najszybszy sposób na stworzenie pendrive'a (lub innej pamięci) instalacyjnego z betą OS X Yosemite. Instalacja z takie pendrive'a jest prosta. Wystarczy podłączyć go do Maca, zrestartować komputer z wciśniętym klawiszem Option i wybrać stworzony w powyższy sposób pendrive instalacyjny. Miałem niestety problem ze stworzeniem w ten sposób dysku instalacyjnego z wersją bety OS X Yosemite dla deweloperów (Developer Preview). Pamiętałem oczywiście o zmianie nazwy w ścieżce (paczka z instalacją deweloperskiej bety ma inną nazwę) w powyższej komendzie, ale narzędzie createinstallmedia miało problem z odnalezieniem zmontowanego w systemie pendrive'a. Próbowałem tej metody z paczką Install OS X Yosemite Developer Preview zarówno na Mavericks, jak i na już zainstalowanym na moim MBA Yosemite. Niestety bez powodzenia. Nie oznacza to jednak, że takiego pendrive'a instalacyjnego z OS X Yosemite Developer Preview w ogóle nie można przygotować. Można, ale trzeba to zrobić ręcznie, a temu poświęcę osobny wpis. Podpatrzone na Macworld.comObserwuj @mackozer