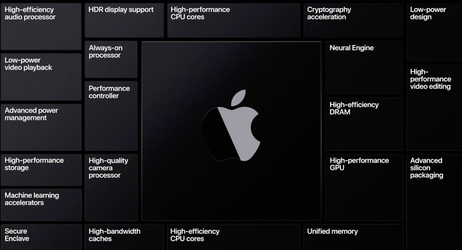Kilka przydatnych komend i trików w terminalu w OS X
Terminal nie jest może narzędziem, z którego korzystają na co dzień zwykli użytkownicy komputerów Mac, warto jednak mieć gdzieś pod ręką, np. w pliku tekstowym kilka przydatnych komend, które pozwolą na lepsze dostosowanie systemu do potrzeb użytkownika czy uruchomią domyślnie wyłączone funkcje.
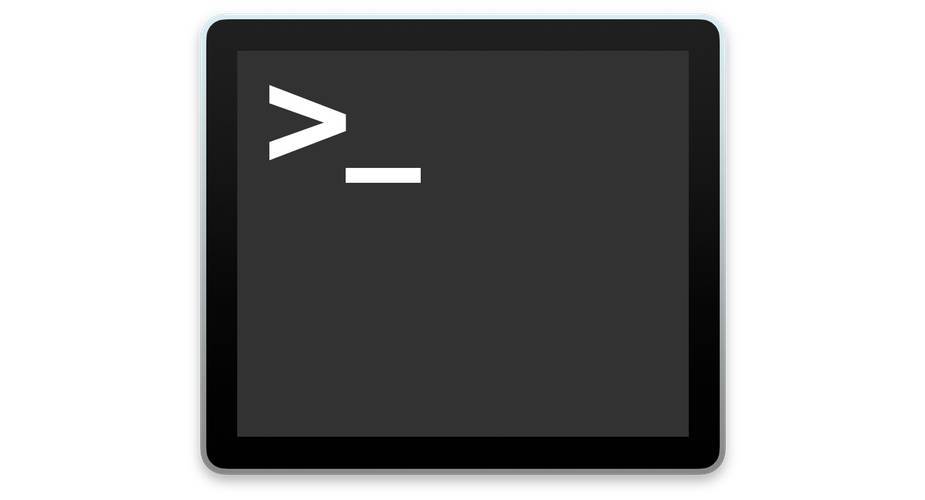
Odkryj co ukryte
Jedną chyba z najbardziej potrzebnych komend, która przydaje się zwykle w sytuacjach kryzysowych, jest oczywiście ta włączająca wyświetlanie ukrytych plików w Finderze.
Aby odkryć wszystko co w Finderze ukryte należy wpisać w Terminalu następujące komendy:
defaults write com.apple.finder AppleShowAllFiles -bool true; killall Finder
Zostaw komunikat na ekranie logowania dla potencjalnego znalazcy Twojego Maca
Funkcja Find My Mac / iPhone to jedno z bardzo przydatnych narzędzi, kiedy nasze urządzenie zostanie zagubione lub skradzione. W tym drugim przypadku udaje się czasem (niestety nie zawsze) za jego pomocą znaleźć złodzieja lub pasera i odzyskać sprzęt. W tym pierwszym przypadku, kiedy komputer zwyczajnie zgubimy lub przypadkowo go gdzieś zostawimy - np. w kawiarni (co mi się już raz niemal zdarzyło) - możemy już za wczasu zostawić informację i numer telefonu dla ewentualnego uczciwego znalazcy. Dzięki czemu niezależnie od tego czy nasz stracony Mac ma dostęp do internetu czy też nie, będzie mógł on szybko się z nami skontaktować, co ułatwi, a pewnie i przyspieszy odzyskanie komputera.
Aby zostawić na ekranie logowania odpowiednią wiadomość należy w terminalu wprowadzić następującą komendę:
sudo defaults write /Library/Preferences/com.apple.loginwindow LoginwindowText "Treść komunikatu"
a następnie podać hasło.
Na ekranie logowania mojego MacBooka Air wyświetla się właśnie taki komunikat po polsku i angielsku.
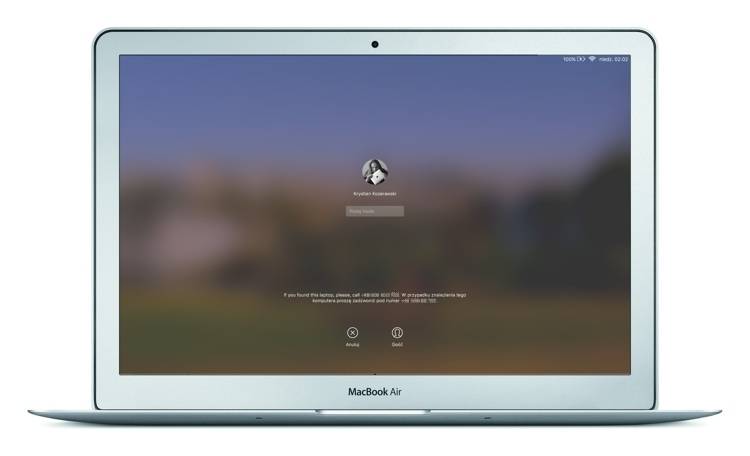
Dostosowanie Launchpada
Launchpad w OS X to odpowiednik ekranu startowego czy też spring boardu w iOS, czyli miejsca, gdzie znajdują się ikony zainstalowanych aplikacji. Tak jak w iOS możemy je grupować w foldery, przesuwać czy odinstalowywać te programy, które zostały pobrane z Mac App Store. Launchpad pozwala jednak na coś więcej niż Springboard w iOS - możemy regulować liczbę ikon w rzędzie i w kolumnie (standardowo jest to odpowiednio 7 i 5). Służy do tego kilka poniższych komend (rozdzielają je średniki). Zamiast X należy wpisać odpowiednio liczbę kolumn i rzędów.
defaults write com.apple.dock springboard-columns -int X;defaults write com.apple.dock springboard-rows -int X;defaults write com.apple.dock ResetLaunchPad -bool true;killall Dock

Szybkie uzyskanie ścieżki/adresu folderu lub pliku
Zdarza się, że potrzebujemy czasem podać komuś lub wpisać także w oknie terminala dokładny adres czy też ścieżkę dostępu do danego pliku lub folderu. Nie trzeba pw tym celu przepisywać jej ręcznie. Wystarczy dany folder lub plik przeciągnąć z Findera i upuścić na otwartym oknie terminala. Jego adres/ścieżka zostanie natychmiast wyświetlona.
Zrzuty ekranu lądują w folderze
Jedną z bardzo często wykorzystywanych przeze mnie funkcji systemowych jest wykonywanie zrzutów ekranu, zwłaszcza okien aplikacji. Wszystkie one w postaci plików .png lądują na pulpicie, co powoduje jego permanentne zaśmiecanie. Dzięki prostej komendzie można podać inne miejsce, w którym mają być zapisywane, np. utworzony w tym celu folder.
Aby zmienić miejsce, w którym zapisywane będą te pliki, należy w terminalu wpisać następującą komendę, zastępując ciąg "/nowe/miejsce/zapisywania/zrzutow/ekranow" odpowiednim adresem folderu.
defaults write com.apple.screencapture location ~/nowe/miejsce/zapisywania/zrzutow/ekranow; killall SystemUIServer
Pozbądź się cienia
Domyślnie każdy zrzut okna programu zapisywany jest wraz z cieniem rzucanym przez ten element interfejsu. Zajmuje on jednak sporo miejsca, co przy zmniejszonym obrazku może skutkować jego nieczytelnością. Jeśli ten problem dość często się powtarza można na stałe wyłączyć dodawanie cienia do zrzutów ekranu za pomocą poniższej komendy:
defaults write com.apple.screencapture disable-shadow -bool true; killall SystemUIServer
Przywrócenie cieni w zrzutach ekranu następuje po wpisaniu analogicznych komend:
defaults write com.apple.screencapture disable-shadow -bool false; killall SystemUIServer
Zrzuty ekranu w .jpg
Standardowo zrzuty ekranu zapisywane są w plikach .png z przezroczystym tłem, dzięki czemu bardzo wygodnie się je obrabia (przynajmniej mi). Zawsze jednak można zmienić format na .jpg. Służy do tego poniższa komenda:
defaults write com.apple.screencapture type jpg
Oczywiście w każdej chwili za pomocą analogicznej komendy (zamieniając jpg na png) można wrócić do pierwotnych ustawień.
Zmiana domyślnej nazwy zrzutów ekranu
Zmienić można nie tylko format ale i nazwę pliku, w jakim zostaje zapisany zrzut ekranu. Domyślnie jest to "Zrzut Ekranu - DATA - CZAS" w systemie OS X ustawionym na język polski. Zmiana pierwszego członu nazwy (czyli słów "Zrzut Ekranu") możliwa jest po wpisaniu poniżej komendy:
defaults write com.apple.screencapture name "Nowa nazwa"; killall SystemUIServer
Z kolei poniższa przywraca domyślną nazwę dla zrzutów ekranu:
defaults write com.apple.screencapture name ""; killall SystemUIServer
Osobiście nigdy nie miałem potrzeby tego zmieniać.
Nie pozwól mu zasnąć
Jedną z bardziej przydatnych komend w terminalu jest caffeinate, pozwalająca na wymuszenie na naszym Macu stanu pełnej gotowości. Do czasu jej odwołania (CTRL+C w Terminalu) lub po upływie zadanego przy jej starcie czasu komputer będzie cały czas aktywny.

Aby utrzymać Maca w gotowości wystarczy wpisać w Terminalu komendę
caffeinate
Odwołanie stanu gotowości i zamknięcie tego niewielkiego programu następuje po wciśnięciu skrótu CTRL+C.
Można także uruchomić ją na określony czas podając go w sekundach.
Na godzinę:
caffeinate -t 3600
Na pół godziny:
caffeinate -t1800
Dźwięk informujący o podłączeniu MacBooka do ładowania niczym w iOS
O tej funkcji pisałem już rok temu i nie ukrywam, że wyleciała mi z głowy (dobrze, że zapytał się o nią jeden z czytelników). Chodzi o dźwięk informujący o podłączeniu do ładowania MacBooka - taki sam, jak w iOS. Aby go aktywować wystarczy wpisać poniższą komendę:
defaults write com.apple.PowerChime ChimeOnAllHardware -bool true; open /System/Library/CoreServices/PowerChime.app &
Wyłączenie dźwięku "PowerChime" następuje po wpisaniu analogicznej komendy:
defaults write com.apple.PowerChime ChimeOnAllHardware -bool false;killall PowerChime
To oczywiście tylko kilka komend i prostych sztuczek z terminalem. Wypisałem te, z których korzystam, np. konfigurując nowego Maca. Jest ich oczywiście znacznie więcej, jak choćby proste klasyczne gry ukryte w edytorze Emacs (m.in. Pong, Tetris czy Pasjans).
Terminal pozwala także na obejrzenie specjalnej wersji filmu Gwiezdne Wojny: Nowa Nadzieja w formie tzw. ASCII ART-u (choć podejrzewam, że wszyscy to już widzieli). Wystarczy wpisać w nim odpowiednią komendę, by połączyć się z serwerem w Holandii:
telnet towel.blinkenlights.nl