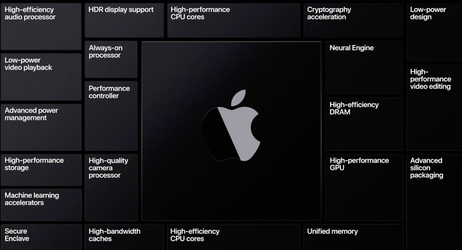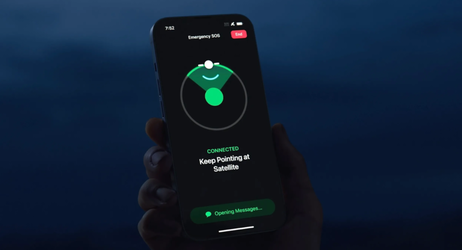Instalacyjny pendrive z macOS Catalina
Od ośmiu lat, a dokładnie od premiery Mac OS X 10.7 Lion, systemy operacyjne komputerów Mac dostępne są tylko do pobrania z Mac App Store. Maki wyposażone są w odpowiednie narzędzia by móc zainstalować system od nowa lub nadpisać stary, bezpośrednio przez sieć. Nie zawsze jednak mamy dostęp do internetu. Dlatego zawsze staram się przygotować sobie pendrive instalacyjny z najnowszą wersją macOS. Nie inaczej jest w przypadku macOS Catalina.
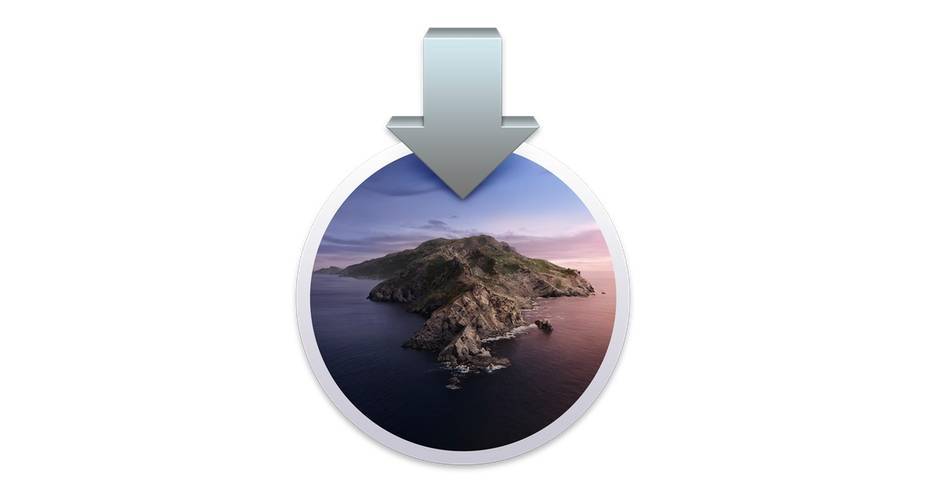
Proces od lat właściwie się nie zmienia. Można wykonać go w całości ręcznie, lub za pomocą aplikacji DiskMaker X, którego najnowsza wersja wspiera już macOS Catalina. Można też zrobić to ręcznie.
W obu przypadkach większość czynności jest identyczna, na pewnym etapie użytkownik może scedować działania na wspomnianą aplikację lub wpisać samodzielnie odpowiednią komendę w terminalu.
Pendrive
Wspomnę tylko, że tym razem potrzebny będzie pendrive o pojemności 16 GB, gdyż sama paczka instalacyjna zajmuje ponad 8 GB. Oczywiście warto sprawdzić, czy na pendrivie nie znajdują się jakieś ważne dane i ewentualnie przenieść je w inne miejsce. Inaczej zostały by one stracone podczas przygotowywania samego nośnika pod wersję instalacyjną macOS Catalina.
System macOS Catalina
Mając zainstalowany już system macOS Catalina lub ostatnią wersję macOS Mojave należy ponownie pobrać paczkę instalacyjną tego pierwszego z Mac App Store. Wystarczy wejść na stronę tego produktu i kliknąć w przycisk „Pobierz”.
Użytkownik zostanie przeniesiony do widoku uaktualnień w aplikacji Ustawienia. Tam będzie musiał kliknąć w kolejny przycisk „Pobierz” i tam może śledzić proces pobierania.
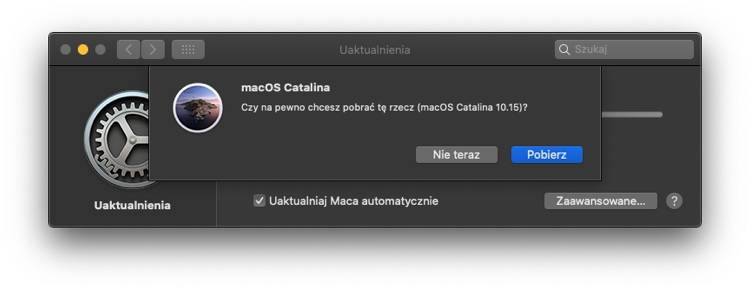
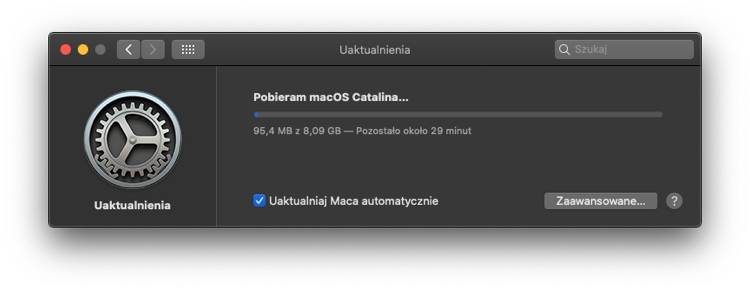
Kiedy system zostanie już pobrany i pojawi się okno instalacyjne, należy je zamknąć wciskając klawisze COMMAND-Q. Podobnie można postąpić z oknem preferencji systemowych.
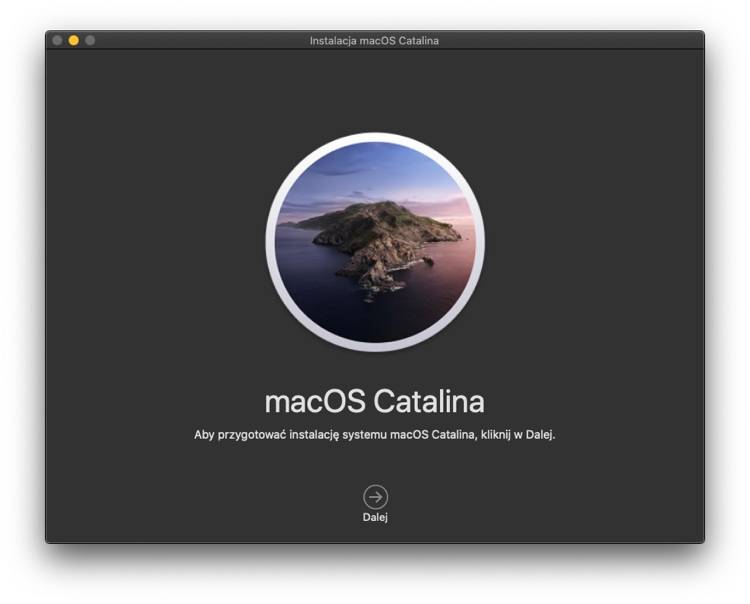
Paczka instalacyjna macOS Catalina będzie dostępna w folderze Aplikacje. Będąc już tam, warto sprawdzić, czy zajmuje ona odpowiednio dużo miejsca. Jeśli jest zbyt mała (i zajmuje np. około 20 - 30 MB) należy spróbować pobrać go ponownie, albo sprawdzić czy faktycznie na komputerze zainstalowana jest macOS Catalina lub ostatnia wersja macOS Mojave.
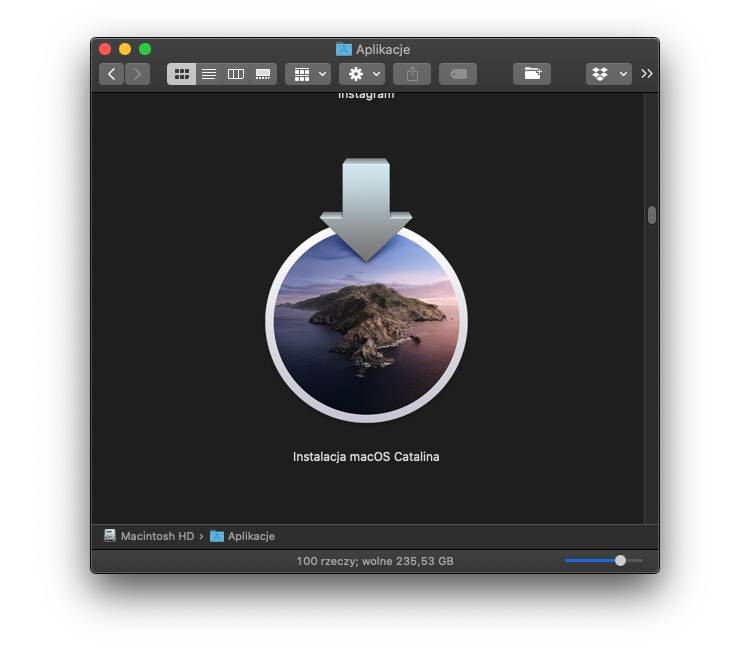
Pendrive instalacyjny
Teraz wystarczy podłączyć pendrive do komputera - jeśli wcześniej tego nie zrobiliśmy - i rozpocząć tworzenie właściwego nośnika instalacyjnego.
W tym momencie można skorzystać ze wspomnianego wyżej programu DiskMaker X, który sam znajdzie paczkę instalacyjną z macOS Catalina i utworzy gotowy pendrive instalacyjny, albo wykonać proces ręcznie, który ogranicza się właściwie do wklejenia poniższej komendy do terminala, potwierdzenia jej wprowadzeniem hasła, a następnie wciśnięciem klawisza Y (od Yes - tak).
sudo '/Applications/Install macOS Catalina.app/Contents/Resources/createinstallmedia' --volume '/Volumes/Untitled'
Pamiętać trzeba, by zwrócić uwagę na nazwę samego pendrive'a i podać ją w powyższej komendzie. W moim przypadku nosi on nazwę Untitled.
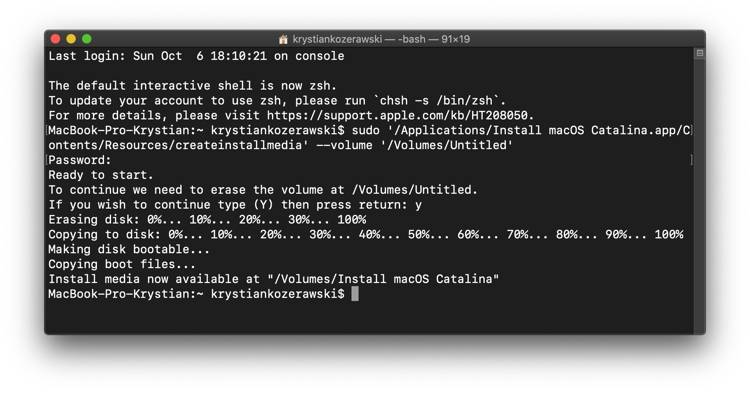
Użycie
Aby skorzystać z tak przygotowanego pendrive'a instalacyjnego z macOS Catalina należy przy starcie systemu trzymać wciśnięty klawisz ALT/OPTION, a następnie wybrać odpowiedni napęd z menu.