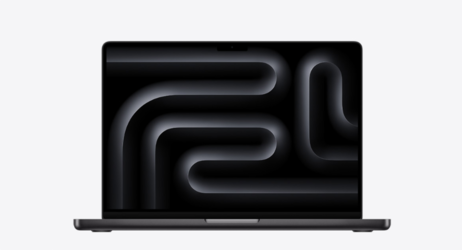Granie w chmurze, czyli pecetowe klasyki na Macu
W życiu prawie każdego użytkownika Maców przychodzi taki dzień, kiedy pomyśli sobie: „Zagrałbym w coś”. Niestety często następstwem wyrażonej chęci jest rozczarowanie, bo poszukiwany tytuł nie jest dostępny na system macOS lub „przyoszczędziliśmy” w konfiguracji naszego nowiutkiego MacBooka Pro i niestety bez dodatkowej grafiki nie sprostamy nawet minimalnym wymaganiom.

W takiej sytuacji przychodzą szalone pomysły, jak: „Złożę sobie peceta do grania” lub bardziej racjonalny: „Kupię konsolę”. Mało kto jednak wybiera opcję, która już powszechnie zadomowiła się w branży IT. Czyli: „Wykorzystam rozwiązanie oparte o chmurę”. Stwierdzicie: „Szarlatan chce grać na jakichś serwerach, przecież tak się nie da!”. Nic bardziej mylnego. Sprawdziłem i bardzo sobie chwalę to rozwiązanie, bo za ułamek ceny przeciętnego peceta mam do dyspozycji mocarną konfigurację z budżetem nawet na kilka lat grania.
Zdaję sobie sprawę, że po takim wstępie opisywany temat zaczyna brzmieć jak tytuł „clickbaitowego” artykułu: „Odkrył sposób na gamingowego peceta za grosze, producenci podzespołów go nienawidzą!”, jednak nie jest to do końca prawdą. Wypada podkreślić, że bardziej mowa tutaj o graniu w strategie, przygodówki, symulacje lub tytuły fabularne, a nie zręcznościówki, w których liczą się błyskawiczne czasy reakcji. Niewątpliwie potrzebne jest też szybkie i stabilne łącze internetowe. Będziemy posiłkować się maszynami wirtualnymi, czyli w dużym uproszczeniu systemem operacyjnym uruchamianym jako pojedyncza aplikacja na fizycznym serwerze, udostępnianymi przez firmę Paperspace. Wybrałem ich, gdyż oferują bardzo dobry stosunek ceny do konfiguracji zoptymalizowanej pod rozwiązania wykorzystujące karty graficzne. Nas oczywiście najbardziej będzie interesował „gaming”, ale wspomniana firma oferuje również komputery dedykowane pod zaawansowane obliczenia z uczeniem maszynowym i sztuczną inteligencją na czele.
Do rozpoczęcia przygody z Paperspace niezbędne jest utworzenie konta. Z tego miejsca zupełnie niezobowiązująco mogę polecić mój kod referencyjny NPCAOJT, z którego po rejestracji otrzymacie po 5 USD na „zwykłe” maszyny i 5 USD na te z rozwiązania „Gradient” (platforma dedykowana uczeniu maszynowemu oraz sztucznej inteligencji). Następnie należy utworzyć nową maszynę wirtualną, gdzie zainstalujemy tytuły, w które chcemy pograć - to właśnie z nią będziemy się łączyć z naszego Maca. Proces ten opiera się na prostym kreatorze konfiguracyjnym, gdzie wybieramy:
- lokalizację serwerowni - region EUROPE (AMS1);
- system operacyjny - Windows 10 z licencją dostarczaną przez Paperspace;
- typ maszyny w zależności od wymagań naszych gier:
- Air z 4 GB RAM, 2 x CPU, 512 MB GPU za 0,07 USD na godzinę,
- Standard z 8 GB RAM, 4 x CPU, 512 MB GPU za 0,10 USD na godzinę,
- Advanced z 16 GB RAM, 6 x CPU, 2 GB GPU za 0,18 USD na godzinę,
- Pro z 32 GB RAM, 8 x CPU, 4 GB GPU za 0,32 USD na godzinę,
- konfiguracje oparte o dedykowane karty graficzne, które wymagają uprzedniego kontaktu ze wsparciem Paperspace;
- ilość dostępnej przestrzeni dyskowej, tutaj polecam wybrać minimum 100 GB w cenie 7 USD na miesiąc, żeby zapewnić miejsce na pakiety aktualizacyjne usługi Windows Update;
- domyślną konfigurację sieciową;
- aktywowanie opcji „Auto-Shutdown” najlepiej z minimalnym czasem zwłoki w przypadku, gdy decydujemy się na rozliczanie godzinowe;
- wyłączenie opcji Auto Snapshot, chyba że zależy nam na dodatkowo płatnych kopiach stanu maszyny wirtualnej;
- wyłączenie dodatkowo płatnej opcji przydzielenia zewnętrznego, statycznego adresu IP, chyba że planujemy łączyć się z naszą maszyną np. za pomocą protokołu RDP, a nie dedykowanych aplikacji Paperspace;
- sposób rozliczenia.
Po ukończeniu konfiguracji, gdy nasza maszyna będzie już dostępna w panelu administracyjnym usługi Paperspace, proponuję pobrać dedykowaną aplikację dla systemu macOS i z niej uruchomić ją w trybie pełnoekranowym. Warto podkreślić, że możemy również obsługiwać naszą wirtualną maszynę bezpośrednio z przeglądarki internetowej, co jest dość ciekawym rozwiązaniem dającym dodatkowe możliwości obsługi i zarządzania. Ponadto weźcie pod uwagę, że pierwsze uruchomienie może wiązać się z wykonaniem pakietu aktualizacji Windowsa, więc warto uzbroić się w cierpliwość przez dłuższą chwilę.
![[paperspace-vm-desktop.png]](https://myapple.pl/uploads/image/file/b/7/d/a695007e-896e-4e50-b6f6-14f24333db7d.png)
Podczas korzystania z maszyny wirtualnej Paperspace cały czas mamy do dyspozycji rozwijane menu na ikonie w prawym górnym rogu ekranu (możemy ją dowolnie przesuwać). To z niego możemy wybrać m.in. sposób i jakość wyświetlania, opcje audio, czy chociażby przekierowanie urządzeń USB.
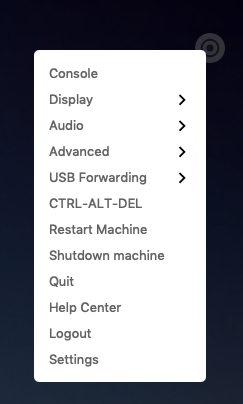
Dodatkowo możemy wywołać panel opcji zaawansowanych, gdzie możemy dostosowywać np. bitrate lub akcelerację GPU.
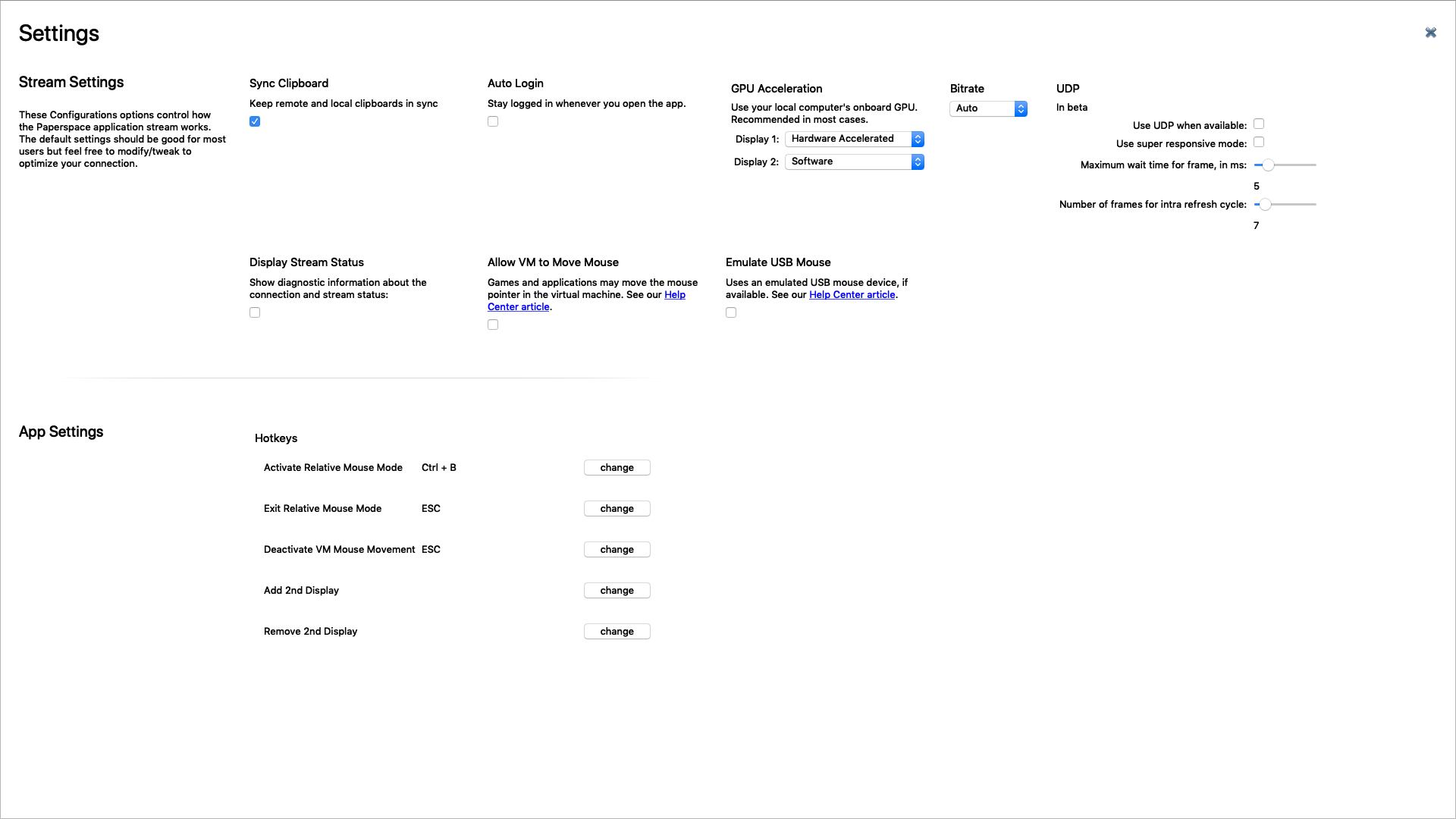
Po dostosowaniu opcji pozostaje już tylko instalować tytuły, w jakie chcecie pograć, i czerpać przyjemność z rozgrywki. Pamiętajcie jedynie o wyłączeniu maszyny wirtualnej po skończonej rozgrywce, gdy wybraliście godzinowy system rozliczania.
Osobiście używam maszyny Paperspace Advanced do grania w niezwykle popularną karciankę „Magic: The Gathering Arena”, która niestety jest dystrybuowana wyłącznie na system Windows. Muszę przyznać, że takie rozwiązanie sprawdza się rewelacyjnie. Jest o wiele wygodniejsze niż stawianie odrębnej maszyny wirtualnej na dysku Maca. Kiedy mam ochotę, odpalam aplikację Paperspace i w przeciągu kilku minut mogę już cieszyć się rozgrywką. Wszelkie ewentualne opóźnienia, jakie zdarzyły mi się do tej pory w streamingu obrazu, były na tyle nieznaczne, że ani razu nie wpłynęły na wynik rozgrywki. Z całym przekonaniem polecam Wam sprawdzenie tej usługi, gdyż podobnie jak Netflix i HBO zastępują nam lokalne odtwarzanie filmów oraz seriali, tak i gry mogą wkrótce przenieść się na coraz popularniejsze usługi streamingowe.
Artykuł ukazał się pierwotnie w MyApple Magazynie nr 3/2019
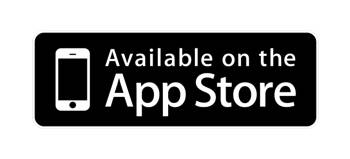 | 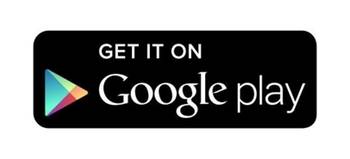 |