Windows 10 na Macu z wykorzystaniem VirtualBoxa
W tym wpisie kontynuuję temat maszyn wirtualnych, który poruszyłem poprzednio. Tym razem skupimy się na instalacji Windowsa 10 na Macu z wykorzystaniem środowiska VirtualBox.

Zanim zaczniemy...
Poprzednio starałem się opisać Wam w przystępny sposób, czym są maszyny wirtualne oraz do czego możecie ich używać. Dzisiaj mam dla Was zapowiadany samouczek odnośnie instalacji aplikacji VirtaulBox oraz jego przykładowej konfiguracji pod obsługę systemu Microsoftu.
Aby wykonać ten tutorial niezbędny będzie instalator Windowsa 10. Możecie skorzystać z płyty instalacyjnej lub pobrać go jako obraz *.iso bezpośrednio ze strony Microsoftu.
Uwaga! Do użytkowania systemu Windows 10 w trybie maszyny wirtualnej na OS X niezbędne będzie wykupienie odpowiedniej licencji. Bez klucza licencyjnego zainstalujemy system, ale nie zostanie on aktywowany!
- Wchodzimy na stronę https://www.virtualbox.org/wiki/Downloads i pobieramy wersję dla OS X.
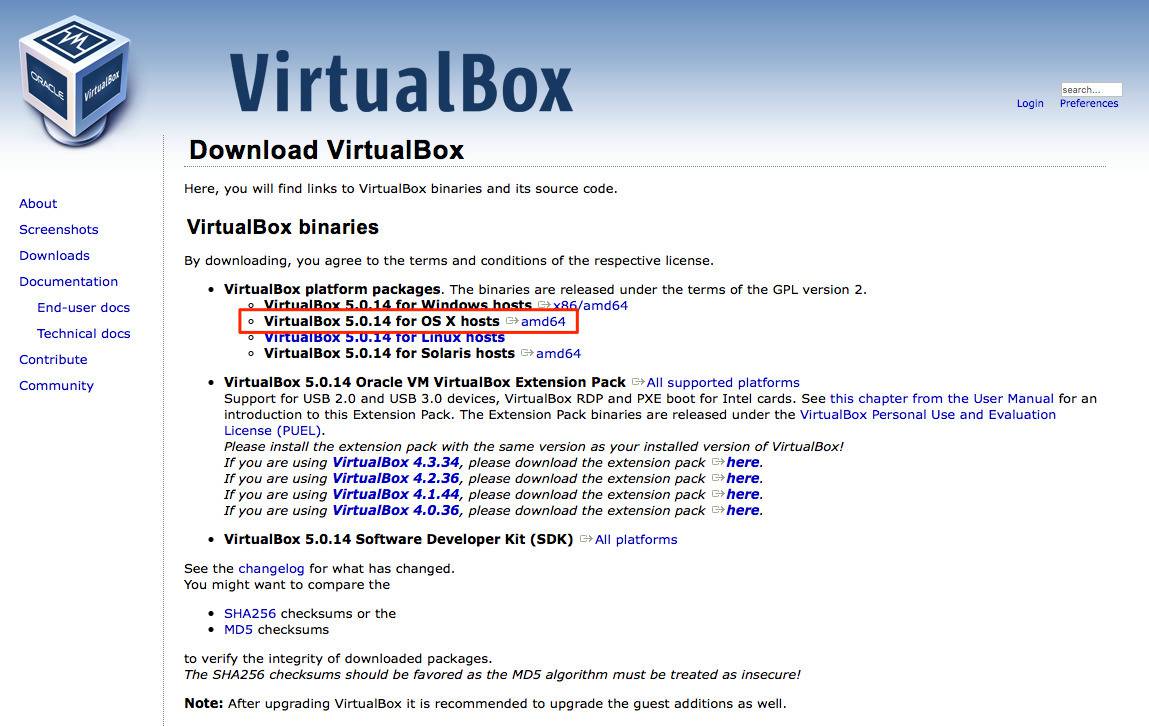
- Otwieramy pobraną paczkę dmg, po czym dwukrotnie klikamy w ikonkę VirtualBox.pkg
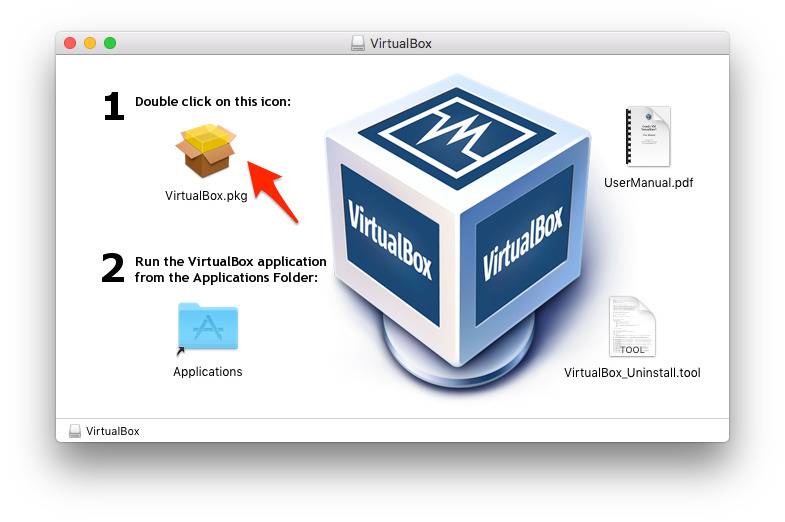
- Przechodzimy przez kolejne kroki instalatora, aż do momentu kiedy program zostanie zainstalowany w naszym systemie.
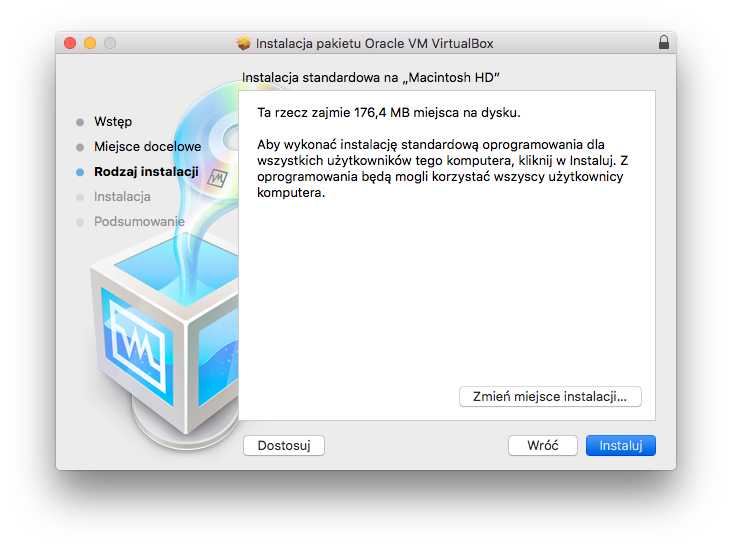
- Po zakończeniu działania kreatora VirtualBox będzie dostępny w folderze Aplikacji oraz Launchpadzie.
Uruchomienie Windowsa 10 na Macu przy pomocy VirtualBoxa
- Uruchamiamy zainstalowaną aplikację VirtualBox.
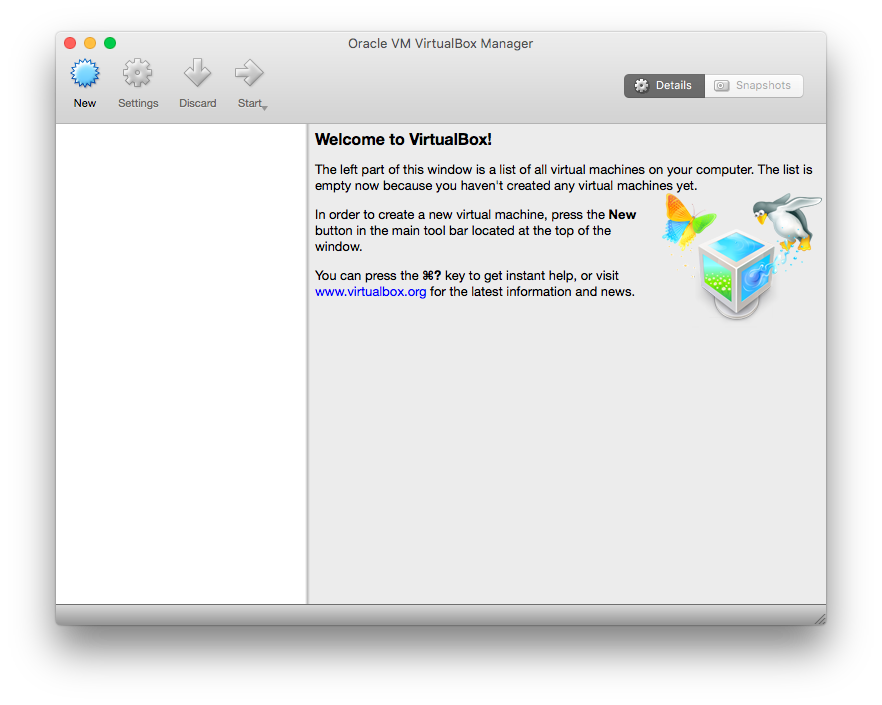
- Podajemy nazwę dla naszej maszyny wirtualnej oraz wybieramy jej typ (w tym wypadku Windows 64-bitowy).
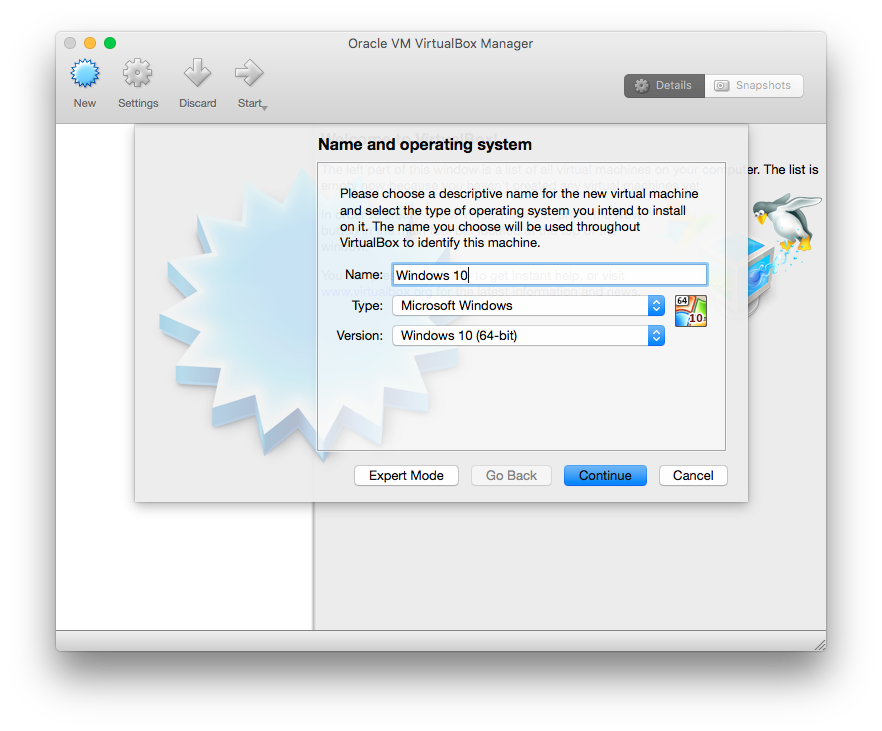
- Ustawiamy ilość pamięci RAM jaką będzie dysponowała maszyna wirtualna. Zalecałbym minimum 4GB (4096MB).
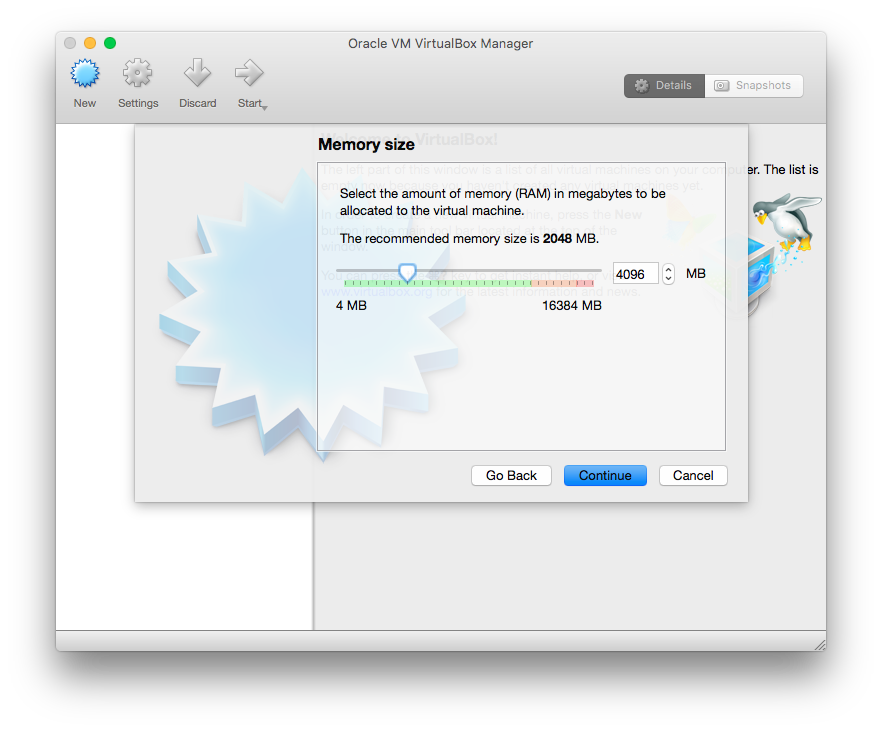
- Wybieramy opcję utworzenia wirtualnego dysku twardego. To właśnie na nim będziemy instalować system operacyjny z którego będzie korzystać nasza maszyna wirtualna.

- Wybieramy typ wirtualnego dysku. Jeżeli zamierzamy korzystać wyłącznie z oprogramowania VirtualBox możemy wybrać domyślną, pierwszą opcję VDI (VirtualBox Disk Image). Jednak jeśli zależy nam na ewentualnej kompatybilności z innymi aplikacjami do wirtualizacji bezpieczniej będzie wybrać opcję VHD (Virtual Hard Disk).
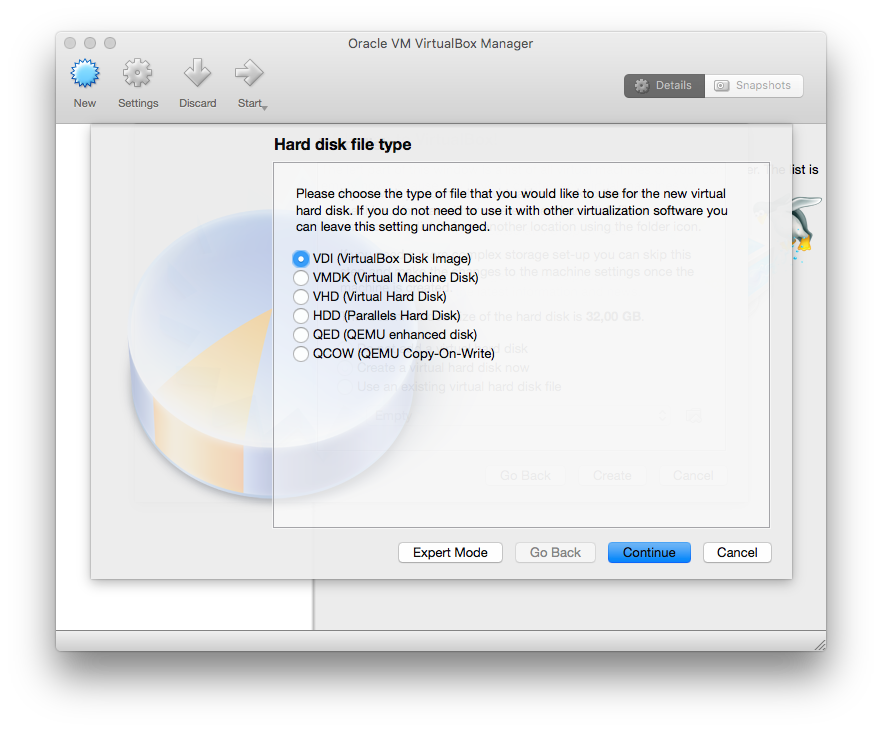
- Określamy sposób wygospodarowania miejsca zajętego przez wirtualny dysk. W wypadku opcji Fixed size będzie on posiadał "na sztywno" przydzieloną powierzchnię fizycznego dysku twardego. Dla przykładu: gdy wybierzemy 32GB to dokładnie tyle samo będzie zajmował plik przechowujący jego dane. Jeżeli natomiast wybierzemy opcję Dynamically allocated to plik będzie się automatycznie powiększał do określonego limitu. Przygotowanie wirtualnego dysku w trybie Fixed size trwa dłużej, ale jest jednorazowe. W przypadku dynamicznego przydzielania miejsca maszyna wirtualna będzie stopniowo przebudowywać plik, co czasami może spowodować obniżenie wydajności wirtualnego systemu.
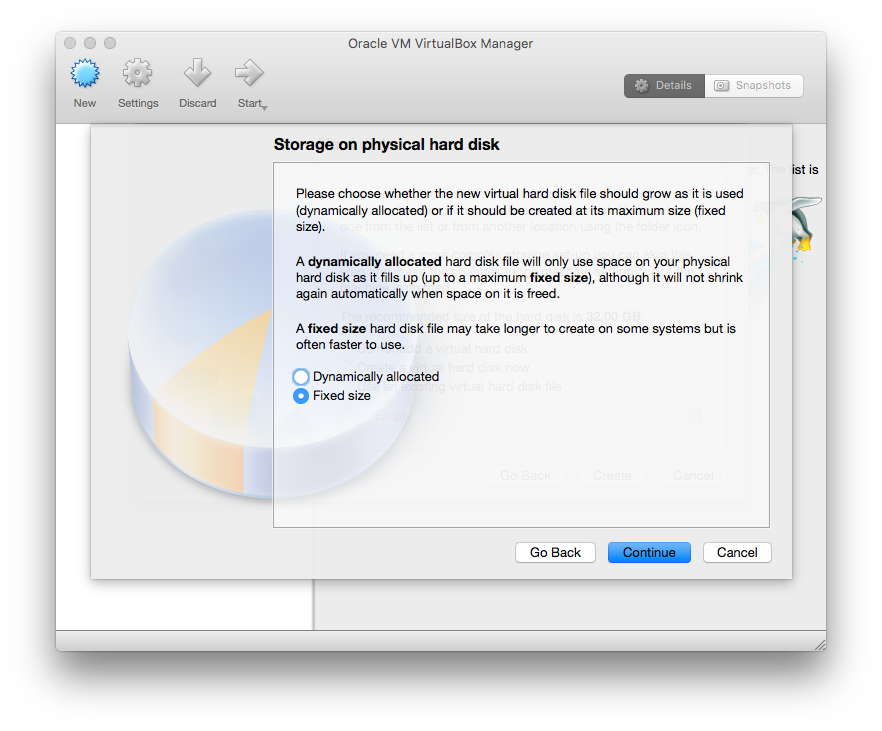
- Podajemy ścieżkę zapisu dla wirtualnego dysku oraz jego wielkość, następnie klikamy w Create i czekamy na ukończenie wywołanego procesu.
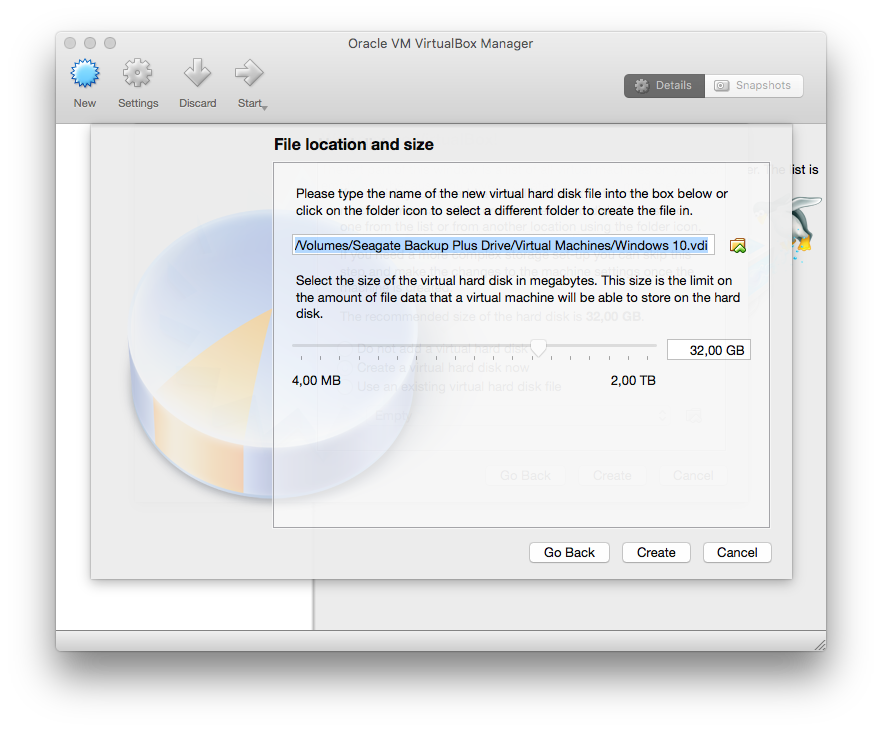
- Po przejściu powyższych kroków mamy przygotowaną wirtualną maszynę do rozpoczęcia na niej instalacji Windowsa. Pozostaje nam jedynie konieczność dodania obrazu ISO systemu do wirtualnego napędu lub włożenie fizycznej płytki instalacyjnej, a następnie kliknięcie w zieloną ikonkę Start w górnym pasku narzędzi.
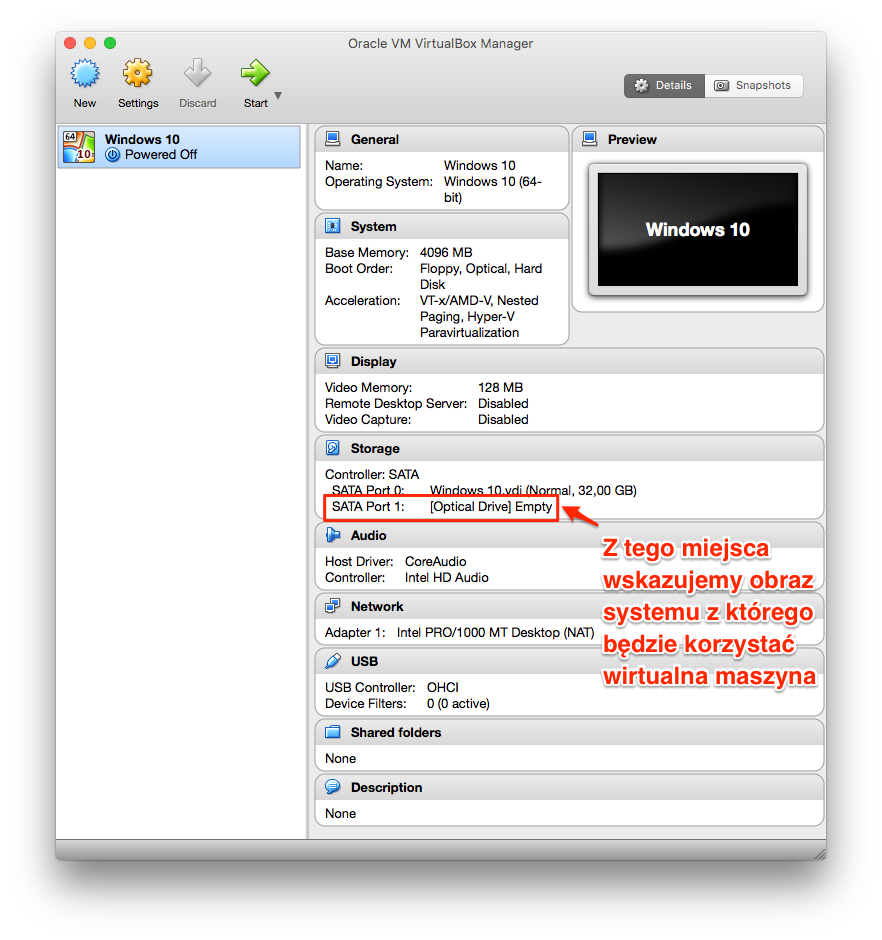
- W oknie wirtualnej maszyny po pojawieniu się instalatora systemu Windows, postępujemy zgodnie ze standardową procedurą instalacji systemu Microsoftu.
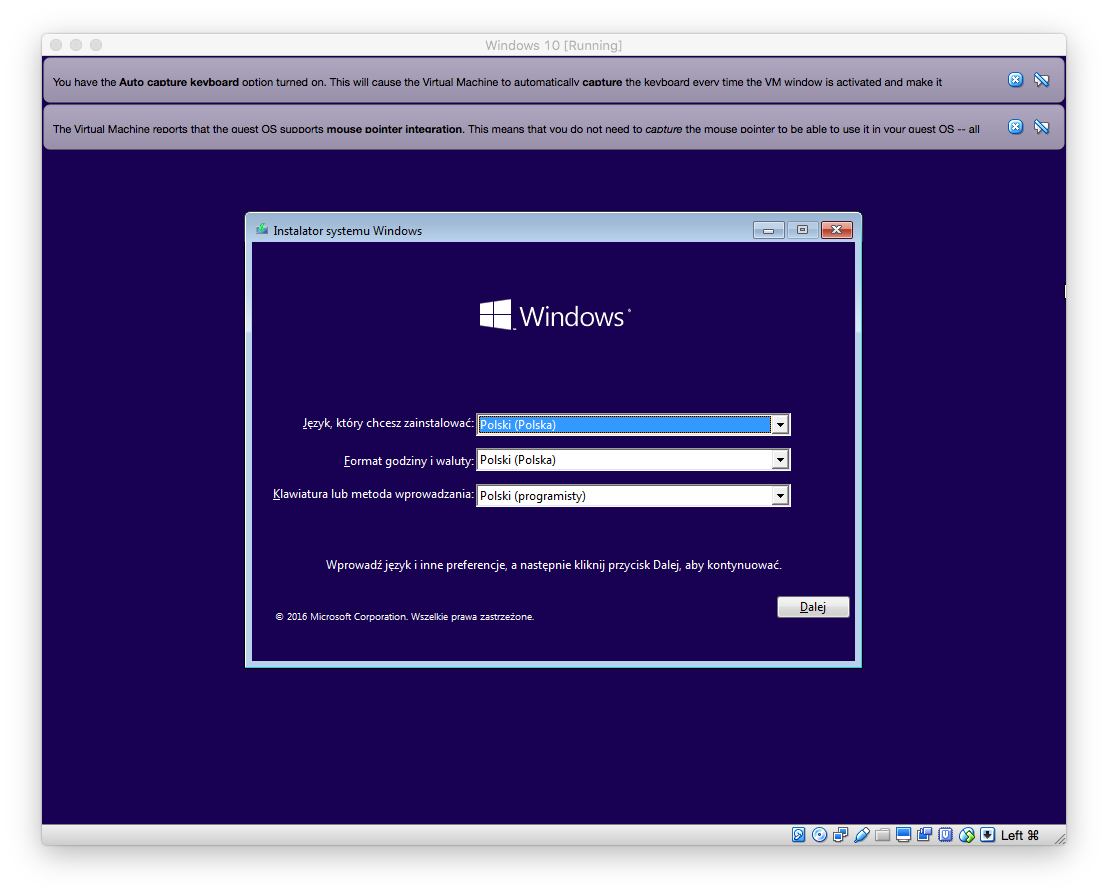
- Po przejściu przez powyższe kroki naszym oczom powinno ukazać się okno z uruchomionym wirtualnym Windowsem 10 :)
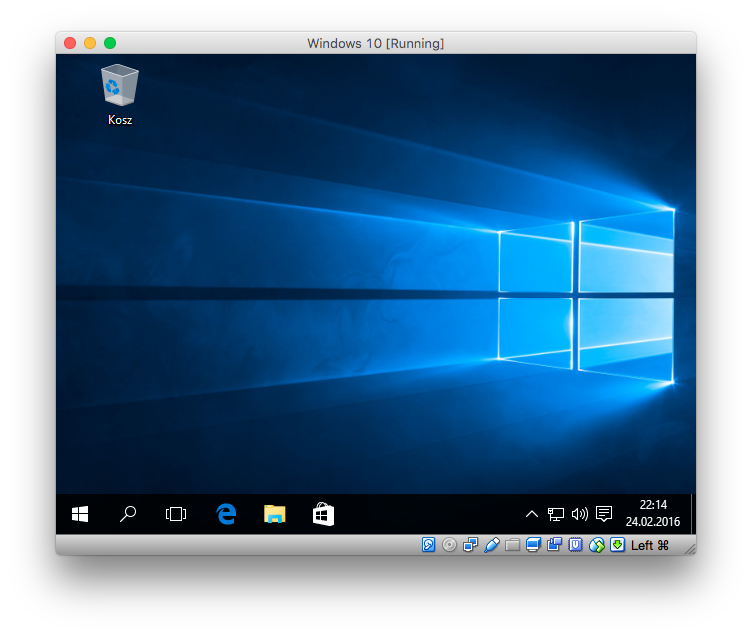
Przydatne wskazówki
- Dla zwiększenia wygody z menu View możemy dostosować rozdzielczość oraz opcje skalowania okna wirtualnej maszyny:
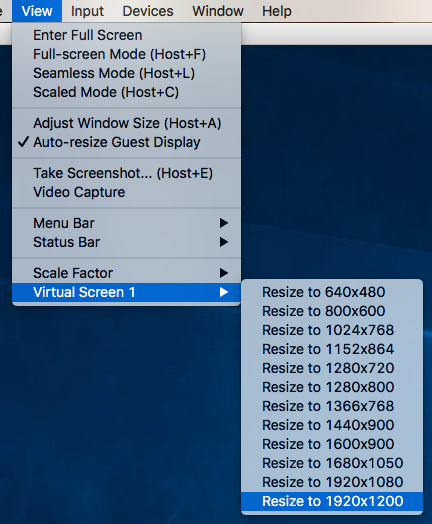
- Nic nie stoi na przeszkodzie, aby użytkować wirtualny system w trybie Full Screen i przełączać się między nim a innymi biurkami systemu OS X:
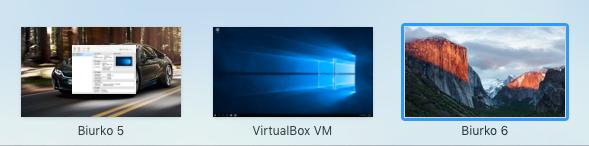
Większości zmian konfiguracyjnych (np. dodanie pamięci RAM) możemy dokonywać dopiero po wyłączeniu maszyny wirtualnej.
W głównym oknie VirtualBoxa możemy wywołać z menu górnego File, a następnie Virtual Media Manager... (alternatywnie skrót CMD + D), który daje nam możliwość zarządzania utworzonymi wirtualnymi dyskami oraz podpiętymi obrazami płyt (np. instalator Windowsa).
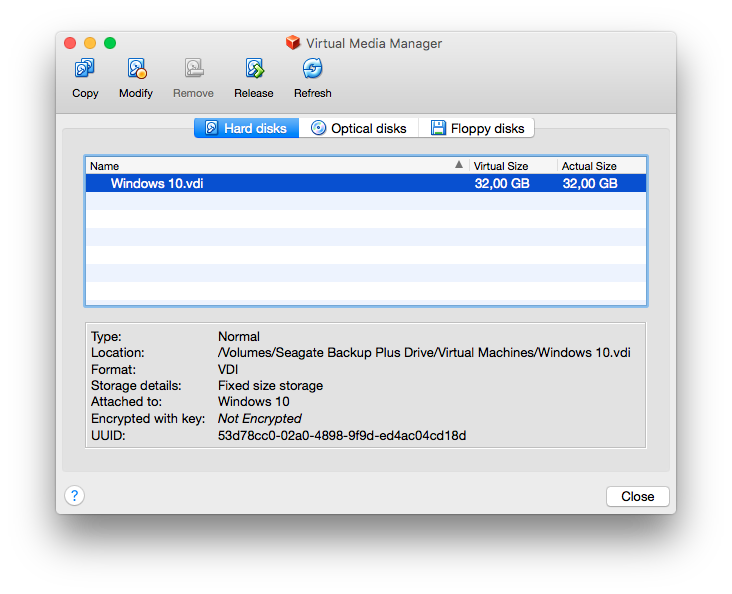
Podsumowanie
VirtualBox pomimo, że jest darmowy posiada sporo możliwości. Dla niektórych mogą one być zupełnie wystarczające, aby skonfigurować wygodne środowisko wirtualne dopasowane do ich potrzeb.
Nie sposób mi opisać w tym samouczku wszystkich możliwych opcji, bo jest ich naprawdę sporo. Jeśli macie jakieś pytania śmiało piszcie w komentarzach! Jeżeli jakaś funkcja szczególnie Was zainteresuje przygotuje dla niej osobny wpis. Zachęcam Was do eksperymentowania!



