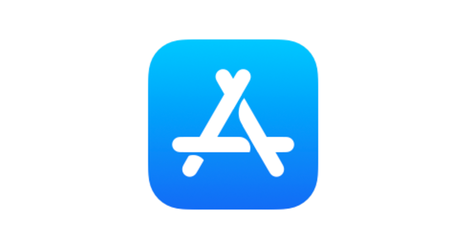Makowe przygody z elektroniką [#3]
Skoro postawiliśmy już pierwsze kroki w teorii oraz praktyce to teraz czas na rozpoczęcie przygody z układami opartymi o platformę Arduino. Dowiemy się jak skonfigurować całość do pracy z Makiem oraz zaczniemy programować proste układy elektroniczne.
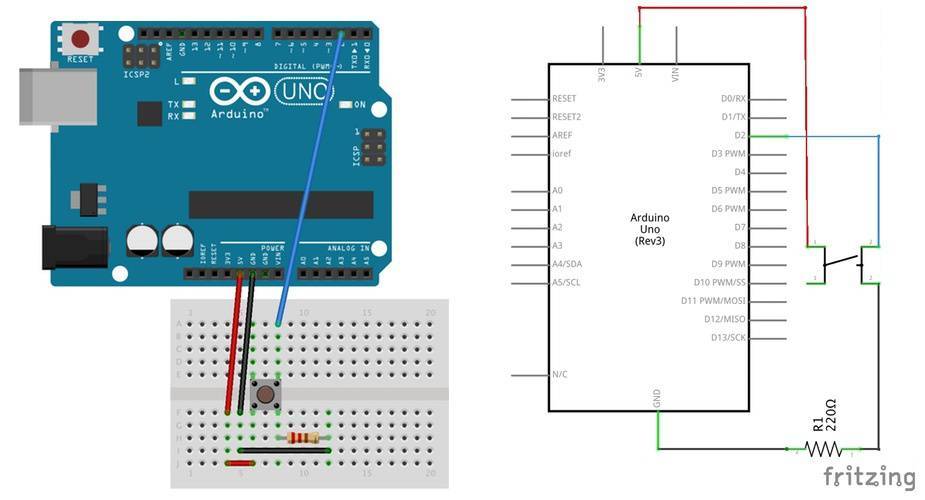
Strona 1 z 3
Konfiguracja Arduino do pracy z Makiem
Zanim przejdziemy do pierwszych programów z wykorzystaniem platformy Arduino, skupmy się na instalacji środowiska do jego obsługi. Na początek musimy pobrać pakiet Arduino IDE ze strony: https://www.arduino.cc/en/Main/Software
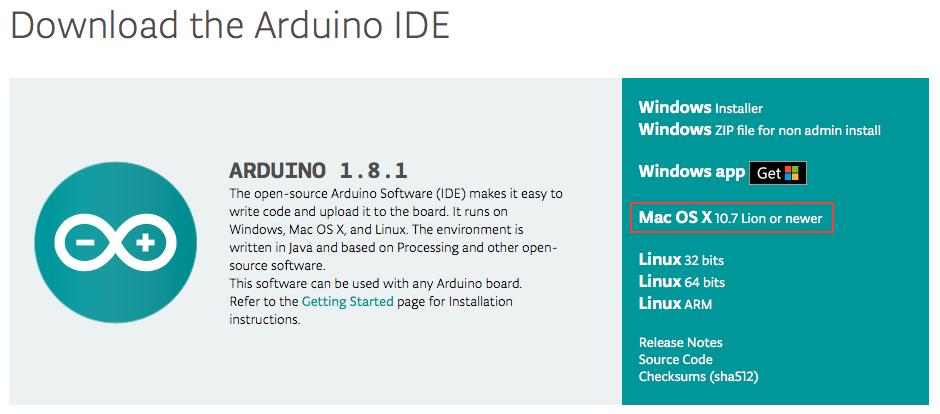
Następnie rozpakowujemy pobraną paczkę zip i kopiujemy aplikację Arduino jaka się w niej znajduje do systemowego folderu Programy (tak jak podczas ręcznej instalacji innych programów w macOS).
Teraz możemy już śmiało uruchomić aplikację Arduino oraz podłączyć za pomocą kabla USB płytkę Arduino jaką posiadamy do naszego Maka (ja będę korzystał z modelu Arduino UNO).
Kolejnym krokiem jest poprawne ustawienie parametrów komunikacji pomiędzy Makiem, a płytką Arduino. W tym celu musimy wybrać z menu Narzędzia jej model:
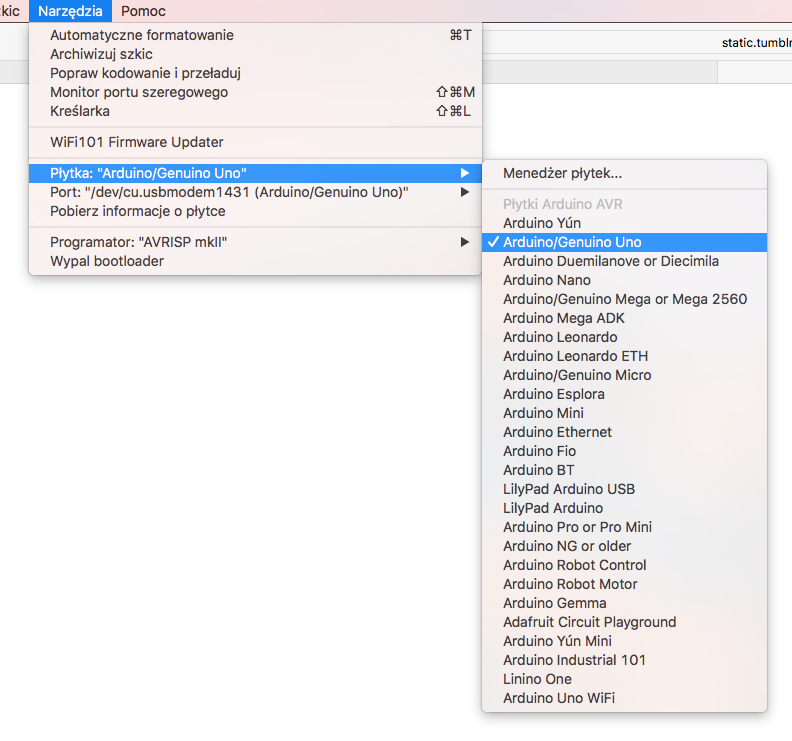
oraz port na jakim będzie pracować (w tym wypadku „modem USB”):
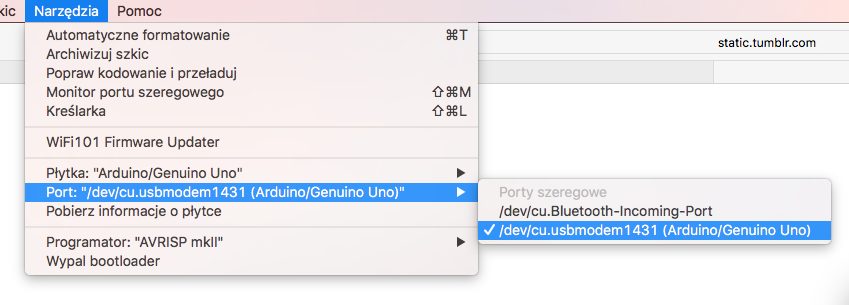
Po wykonaniu powyższej konfiguracji możemy przystąpić do realizacji kolejnych przykładów, które oprócz dodatkowej wiedzy upewnią nas, że wszytko podłączyliśmy prawidłowo.
Podstawowy program w środowisku Arduino
W tym przykładzie poznamy budowę najprostszego programu jaki możemy uruchomić w środowisku Arduino. Dowiemy się jaką rolę pełnią funkcje setup() i loop() oraz jak wgrywać napisane programy do płytki Arduino.
Potrzebne materiały
- płytka Arduino (w przykładzie wykorzystam UNO)
- kabel USB do połączenia Arduino z Makiem
Połączenie
Jedyne co musimy podłączyć w tym przykładzie to Arduino z Makiem za pomocą kabla USB (dla uproszczenia w kolejnych przykładach będę pomijał ten element tak długo, jak będziemy komunikować się wyłącznie przez port USB).
Kod źródłowy
Najprostszy kod Arduino składa się z dwóch funkcji setup() oraz loop() (ograniczonych znakami „{ }”). W pierwszej z nich podajemy parametry konfiguracyjne (np. z których pinów Arduino ma pobierać dane), natomiast w drugiej wypisujemy właściwy program.
Za pomocą dwóch ukośników (//) możemy tworzyć komentarze, które nie robią nic z punktu widzenia programu, lecz pozwalają nanieść stosowne opisy, które pomogą zrozumieć konkretne partie kodu lub odnaleźć się w nich, gdy program stanie się bardziej rozbudowany.
Poniższy kod to pełnoprawny program dla platformy Arduino, ale z praktycznego punktu widzenia nie robi niczego konkretnego:
Aby przesłać go bezpośrednio do naszej testowej płytki należy po przekopiowaniu wkleić go do okienka z kodem w aplikacji Arduino, zapisać (⌘ + S) pod dowolną nazwą, a następnie wybrać opcję Wgraj
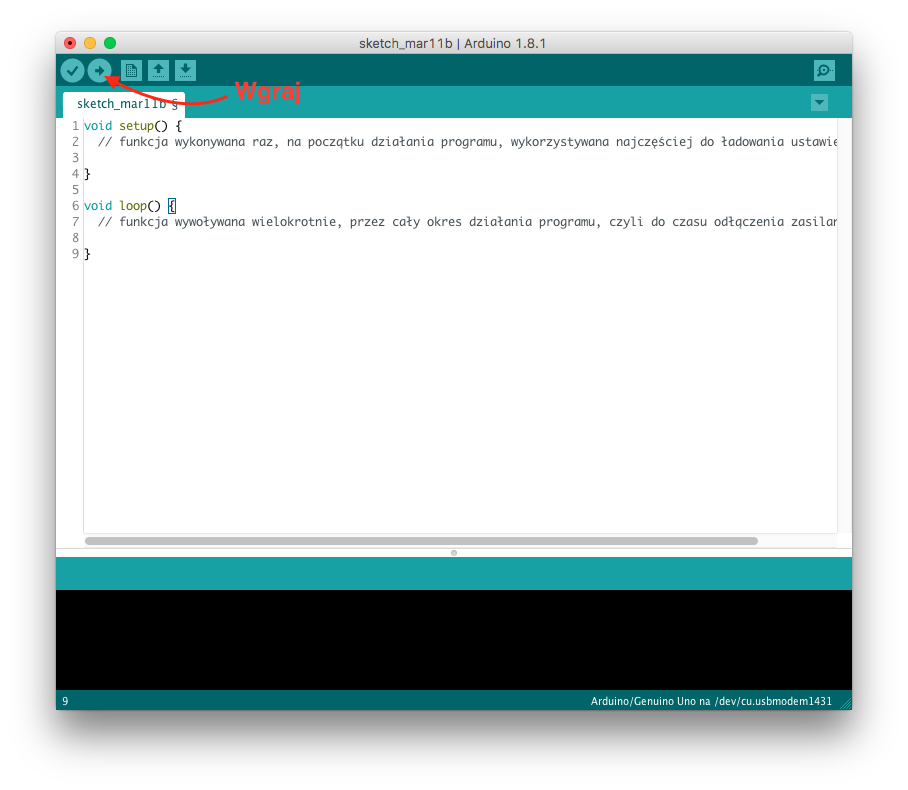
Jeżeli otrzymamy po tym komunikat „Ładowanie zakończone” to wszystko zrobiliśmy poprawnie a nasz infantylny kod trafił do płytki Arduino.