Własne emotikony i znaki po dłuższym naciśnięciu klawisza
Po dłuższym naciśnięciu przycisku na klawiaturze, system OS X w większości przypadków pokaże nam powiązane z nim litery. Tak jest chociażby w przypadku a, e czy też o. Istnieje jednak sposób, dzięki któremu będziemy mogli przypisać do danego klawisza własne znaki, litery czy też emotikony.
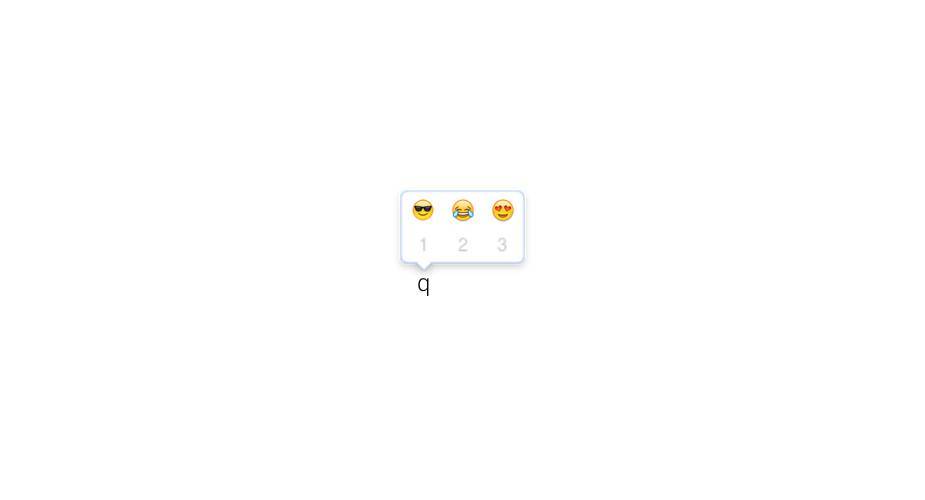
Po dłuższym naciśnięciu przycisku na klawiaturze, system OS X w większości przypadków pokaże nam powiązane z nim litery. Tak jest chociażby w przypadku a, e czy też o. Istnieje jednak sposób, dzięki któremu będziemy mogli przypisać do danego klawisza własne znaki, litery czy też emotikony.
Pierwszym krokiem to uzyskania wspomnianego wyżej celu jest przejście do Findera i naciśnięcie skrótu klawiszowego Shift+cmd+G oraz podanie ścieżki
/System/Library/Input Methods/PressAndHold.app/Contents/Resources/.
Jeżeli mamy ustawiony język polski w systemie, plik Keyboard-pl.plist należy przekopiować na Biurko i otworzyć w programistycznym edytorze tekstu. Ja polecam darmowy TextWrangler, który jest dostępny w Mac App Store.
W górnej części tekstu znajdują się dwie linie:
<plist version="1.0">
<dict>
Należy pod nimi napisać (oczywiście emotikony można zmienić):
Po zapisaniu pliku na Biurku, jego oryginalną wersję dobrze ulokować w dodatkowym folderze. Zachęcam również do wykonania kopii zapasowej w tym momencie. Kolejnym krokiem jest wprowadzenie komputera do trybu Recovery. W celu dokonania takiej czynności należy go uruchomić i nacisnąć klawisze cmd+R. Teraz w zakładce Narzędzia należy przejść do Terminala i wpisać w nim następującą komendę:
csrutil disable; reboot
Po ponownym uruchomieniu komputera jeszcze raz otwieramy Terminal i wpisujemy kod oraz zatwierdzamy go podając hasło:
sudo cp ~/Desktop/Keyboard-pl.plist "/System/Library/Input Methods/PressAndHold.app/Contents/Resources/"
Teraz warto jeszcze raz wyłączyć komputer i ponownie wprowadzić go w tryb Recovery, a także zabezpieczyć nasz system przed ingerowaniem w niego wpisując w Terminalu:
csrutil enable; reboot
Źródło: Weblog.Masukomi



