Mali agenci - SKRWT, Ava Photo i Clone Camera
Na co dzień staram się utrzymywać w domu porządek, choć muszę przyznać, że czasem kurze omiatam jedynie wzrokiem, a stertę wypranych rzeczy najchętniej oddałabym do wyprasowania w ręce jakiejś wyspecjalizowanej firmy. Nie lubię gromadzenia w codziennym otoczeniu rzeczy zbędnych, wolę otaczać się przedmiotami praktycznymi, których używam dużo częściej niż raz w roku. Nie ma co się jednak oszukiwać - wiele z nas ma w domu foremki do pierników niezbędne w grudniu, dmuchany letni basen, ciepłe swetry na zimę, na które jedyną radą jest ukryć je głęboko i wyciągać tylko w razie konieczności.

Zaskakujące, ale podobnie jest z niektórymi aplikacjami do obróbki zdjęć na telefonie. Istnieją swego rodzaju kombajny pokroju Snapseed, Enlight czy Camera+, bez których trudno sobie wyobrazić pracę z jakimkolwiek zdjęciem, ale istnieją też jednozadaniowe narzędzia perfekcyjnie pozwalające zrobić coś „od wielkiego dzwonu”. W związku z tym chciałabym Wam przedstawić kolejne trzy aplikacje, których z pewnością nie używam codziennie, ale chętnie sięgam po nie w razie potrzeby.
Pierwsza to SKRWT. Nazwa brzmi dość dziwnie, a jak twierdzi autor, stanowi ona połączenie słów „skew” i „screwed”. Narzędzie to pozwala na „prostowanie” zdjęć i dopasowanie odpowiedniej perspektywy do całości obrazu, co w przypadku fotografii wykonywanych smartfonami okazuje się nadzwyczaj częstym problemem. Jest to jedna z tych aplikacji, o której nie wiemy, że jej potrzebujemy, dopóki ktoś nam nie pokaże jej w akcji. Jesteście ciekawi? No to patrzcie… Żeby pokazać Wam możliwości tej aplikacji, zrobiłam zdjęcie kawałka fasady Starego Browaru i za chwilę pokażę krok po kroku, jak je wyprostowałam. Na początku wybieramy z rolki i importujemy gotowe zdjęcie albo robimy je bezpośrednio w aplikacji. Następnie u dołu zobaczymy dość skromne menu, jednak nie dajmy się zwieść jego prostocie. Narzędzia w nim obecne to prawdziwy szwajcarski scyzoryk każdego speca od korekcji perspektywy, zniekształceń poduszkowych, proporcji czy odbić symetrycznych, choć nie brakuje w nim również bardziej przyziemnych opcji, jak winieta, przycięcie czy obrót. Zatem wybieram z rolki zdjęcie i je importuję. Chciałabym, aby góra ozdobnej srebrnej fasady była tej samej optycznej szerokości co jej dół. W tym celu wybieram korekcję perspektywy pionowej (ikonka w kształcie trapezu). Jeśli teraz zwiększę korekcję w stronę wartości dodatnich, uzyskam wrażenie, jakbym stała bardzo blisko ściany i patrzyła w górę - może to być przydatny zabieg, ale nie o to nam teraz chodzi. Jeśli z kolei pójdę w stronę wartości ujemnych, uzyskam pożądany efekt, czyli linie boczne panelu są w końcu równoległe względem siebie. Na koniec warto wypoziomować zdjęcie - w tym celu wybieramy ikonkę przechylonego kwadratu przekreślonego przerywaną linią i delikatnie korygujemy nachylenie (o ok. -1 stopień). W każdej chwili, przytrzymując przez chwilę palec na korygowanym zdjęciu, możemy zobaczyć efekt po edycji w porównaniu do surowego materiału wczytanego z rolki. Prawda, że jest różnica? ;) Aplikacja SKRWT dostępna jest dla iOS.
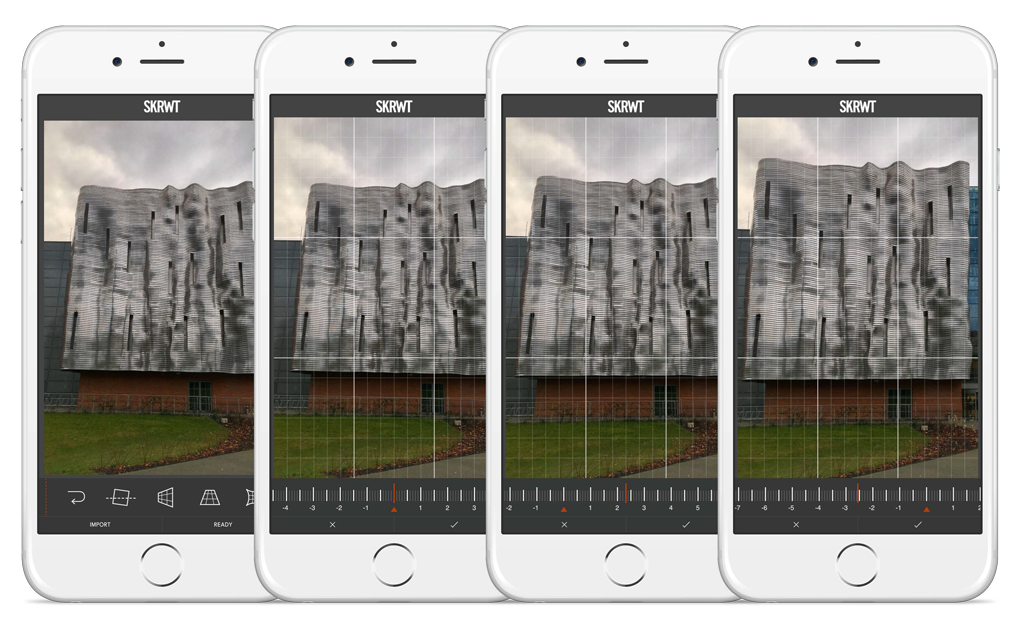
Kolejne narzędzie zaskakujące efektami możliwymi do uzyskania przy jego użyciu to Clone Camera. Z jego pomocą możemy pojawić się na jednym zdjęciu w wielu wcieleniach albo stworzyć nadzwyczaj realistycznie wyglądające złudzenia optyczne przy minimalnym nakładzie pracy. Oto jak się do tego zabrać. Na początek decydujemy o tym, czy wybieramy stworzenie nowego projektu, czy kontynuowanie pracy nad istniejącym (Load draft). Zaczynamy z czystym kontem i tworzymy pierwszy nowy projekt, wybierając „START”. Przechodzimy do kolejnego ekranu, na którym decydujemy, czy chcemy robić zdjęcia „ręcznie” (przycisk z ikoną aparatu). Jeśli tak - robimy zdjęcia według własnego uznania (możemy ich wykonać tyle, na ile pozwala nam aparat i dostępna pamięć, próbowałam i końca nie było widać). Druga możliwość to tryb automatyczny - wybieramy przycisk z ikoną zegarka, a następnie ustalamy liczbę ujęć i odstęp w sekundach między ich wykonaniem. Jest to przydatne np. gdy mamy już zaplanowaną jakąś sekwencję lub telefon stoi na statywie i robimy zdjęcia sobie. Trzecia możliwość to doczytanie z rolki zdjęć zrobionych w innej aplikacji. Wszystkie trzy sposoby można ze sobą łączyć swobodnie. Po przygotowaniu kilku zdjęć zatwierdzamy ten etap „ptaszkiem” w prawym dolnym rogu ekranu. Na następnym screenie widać wszystkie przygotowane zdjęcia, jednak możemy wybrać z nich tylko te, które chcemy uwzględnić na ujęciu wynikowym. Ważna jest tu kolejność wyboru zdjęć, ponieważ to wybrane jako pierwsze stanowić będzie niemodyfikowalne tło, na które nakładają się kolejne zdjęcia.
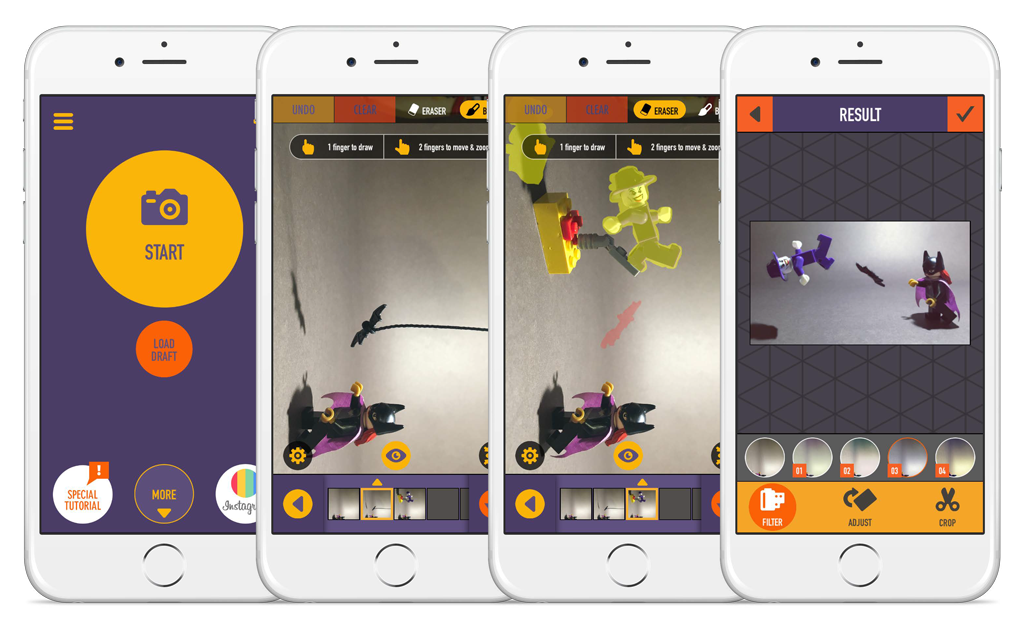
Teraz czas na zaznaczenie na kolejnych ujęciach tego, co ma się pojawić na zdjęciu wynikowym. U dołu znajdują się miniaturki zdjęć - dotykając którąś z nich, wybieramy to, z którym chcemy pracować. Chcąc zaznaczyć na nich szczegół lub obszar mający pozostać widocznym, obrysowujemy go, korzystając z pędzla, w razie potrzeby korygując obszary gumką. Dla łatwiejszej orientacji każde zdjęcie ma selekcję w innym kolorze. Chcąc podejrzeć w trakcie zaznaczania nasze dzieło, dotykamy „oko” na środku ekranu. Dodatkowo w lewym dolnym rogu znajdują się ustawienia, w których możemy zdecydować, czy klatki projektu mają zostać automatycznie dopasowane, tak aby części wspólne pozostały jak najostrzejsze. Druga dostępna opcja (edge blurring) może rozmyć granice zaznaczenia, tak aby było ono najlepiej wkomponowane w tło. Gdy jesteśmy już zadowoleni ze swojego dzieła, zatwierdzamy ten etap edycji za pomocą „ptaszka” w prawym dolnym rogu. W kolejnym kroku mamy możliwość nałożenia filtrów, przycięcia, odwrócenia lub odbicia. Po wszystkim gotową kreację możemy zapisać na rolkę, podzielić się nią na Facebooku, Twitterze, Instagramie lub wysłać mailem. Co warte podkreślenia, na dowolnym etapie pracy nad projektem mamy możliwość zapisania go i powrotu do niego innym razem, co znacznie zwiększa wygodę korzystania z tego programu. Aplikacja Clone Camera dostępna jest dla iOS w wersji na iPhone’a oraz iPada.
Ostatnia z aplikacji, które chciałabym dziś przedstawić, to gratka dla miłośników selfie. Nie będę oczywiście w tym momencie uczyć kogokolwiek uprawiania tego rodzaju fotografii, ponieważ o tym powstało milion tekstów i tutoriali (na jakim tle, z dzióbkiem czy bez, gdzie patrzeć w czasie robienia zdjęcia, z ręki czy z selfie-stickiem itp). Chciałabym za to skupić się na technicznych aspektach autoportretu i założyć, że umiejętność jego wykonywania mamy po prostu we krwi ;). W takim razie uśmiech proszę! Ava Photo to prosty program, który nie dość, że zrobi nam zdjęcie, to jeszcze je upiększy. Nie jest to oczywiście Photoshop, którym można odjąć, powiększyć, wydłużyć i naciągnąć, jednak trzeba przyznać, że jak na swoje „gabaryty” potrafi całkiem sporo.
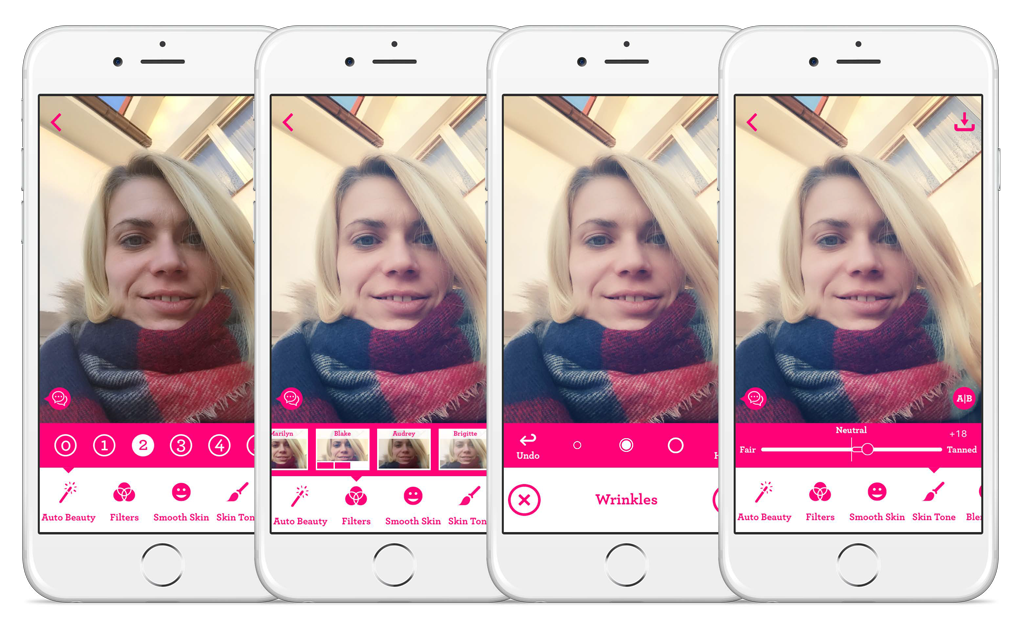
Po włączeniu aplikacji widzimy menu startowe. W tym momencie możemy wczytać zdjęcie z rolki aparatu (przycisk w lewym dolnym rogu) albo zrobić nowe ujęcie. Na belce nieco powyżej przycisku migawki mamy możliwość ustawienia samowyzwalacza, włączenia efektu rozmycia (udającego całkiem nieźle znaną z jasnych obiektywów portretowych płytką głębię ostrości), przejścia w tryb nocny (o wyższej czułości) oraz wyboru formatu zdjęcia. W prawym górnym rogu mamy dostęp do kilku ustawień dotyczących sposobu zapisu zdjęć oraz zakresu automatycznej optymalizacji portretu. Jak dotąd tak sobie. Zróbmy jednak w końcu selfie, a aplikacja pokaże, co potrafi. Pstryk i program automatycznie próbuje dopasować poziom Auto beauty do naszego zdjęcia. Im wyższy numer, tym bardziej zdjęcie jest „wygładzone”, przez co - według mnie - staje się mniej naturalne. Kolejna zakładka to filtry, których jest bardzo dużo: od kolorowych przez nasycone do czarno białych - dla każdego znajdzie się tu coś odpowiedniego. Dodatkowo każdy z nich można nałożyć w trzech natężeniach, co obrazują wskaźniki pod miniaturkami. Ciekawostką w nazewnictwie filtrów jest to, że zostały one nazwane imionami znanych postaci kina i muzyki, zgodnie ze stylem powszechnie z nimi kojarzonym. Trzeba przyznać, że to dość ciekawy zabieg. Po nałożeniu odpowiedniego filtra możemy przejść do wygładzenia skóry (Smooth skin), a następnie poprzez Skin tone dobrać odpowiedni jej odcień. Po tym etapie możemy zająć się niedoskonałościami cery - narzędzia Blemishes (wypryski, znamiona), Dark circles (podkrążone oczy, większe przebarwienia) oraz Wrinkles (zmarszczki) pozwolą bezpardonowo rozprawić się z wszystkimi niepożądanymi atrybutami skóry. Teraz wystarczy już tylko przyciąć zdjęcie (Crop) albo podkręcić je w Adjustments. I voilà, mamy nową, piękną moi! ;).
Poprzez dotknięcie ikonki A|B w każdej chwili możemy podejrzeć różnicę między oryginałem zdjęcia a aktualnie edytowanym wariantem. Po zakończeniu edycji zapisujemy jej efekt ikoną widoczną w prawym górnym rogu, skąd zgodnie z oczekiwaniami możemy też podzielić się zdjęciem w bardzo wielu „społecznościówkach”, jak również wysłać zdjęcie do dalszej obróbki w dowolnej innej aplikacji umożliwiającej edycję zdjęć (ikona stylizowana na symbol App Store) obecnej na naszym urządzeniu. Ava Photo dostępna jest dla iOS.
Przedstawiłam Wam kolejne trzy mało znane, ale dość dojrzałe aplikacje z zapoczątkowanego przeze mnie kilka numerów temu cyklu „mniej znaczy więcej”. Ponownie próbowałam Wam pokazać, że fakt, iż używam tych aplikacji znacznie rzadziej niż innych narzędzi do obróbki zdjęć, nie powinien świadczyć o ich niższej jakości ani mniejszej przydatności. Niczym mali agenci z filmu Roberta Rodrigueza oferują one - mimo całkiem niepozornej aparycji - możliwość uzyskania unikalnych efektów, co w pełni uzasadnia ich wyjątkowość. Mam nadzieję, że po wypróbowaniu i u Was zagoszczą na dłużej. W końcu nie każdy musi być Bondem.
Artykuł został pierwotnie opublikowany w MyApple Magazynie nr 13/2015:
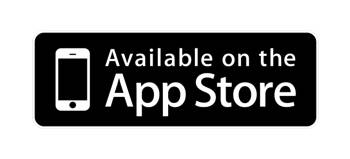 | 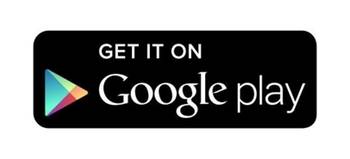 |




