Aplikacje, które instaluję razem z systemem – edycja 2013
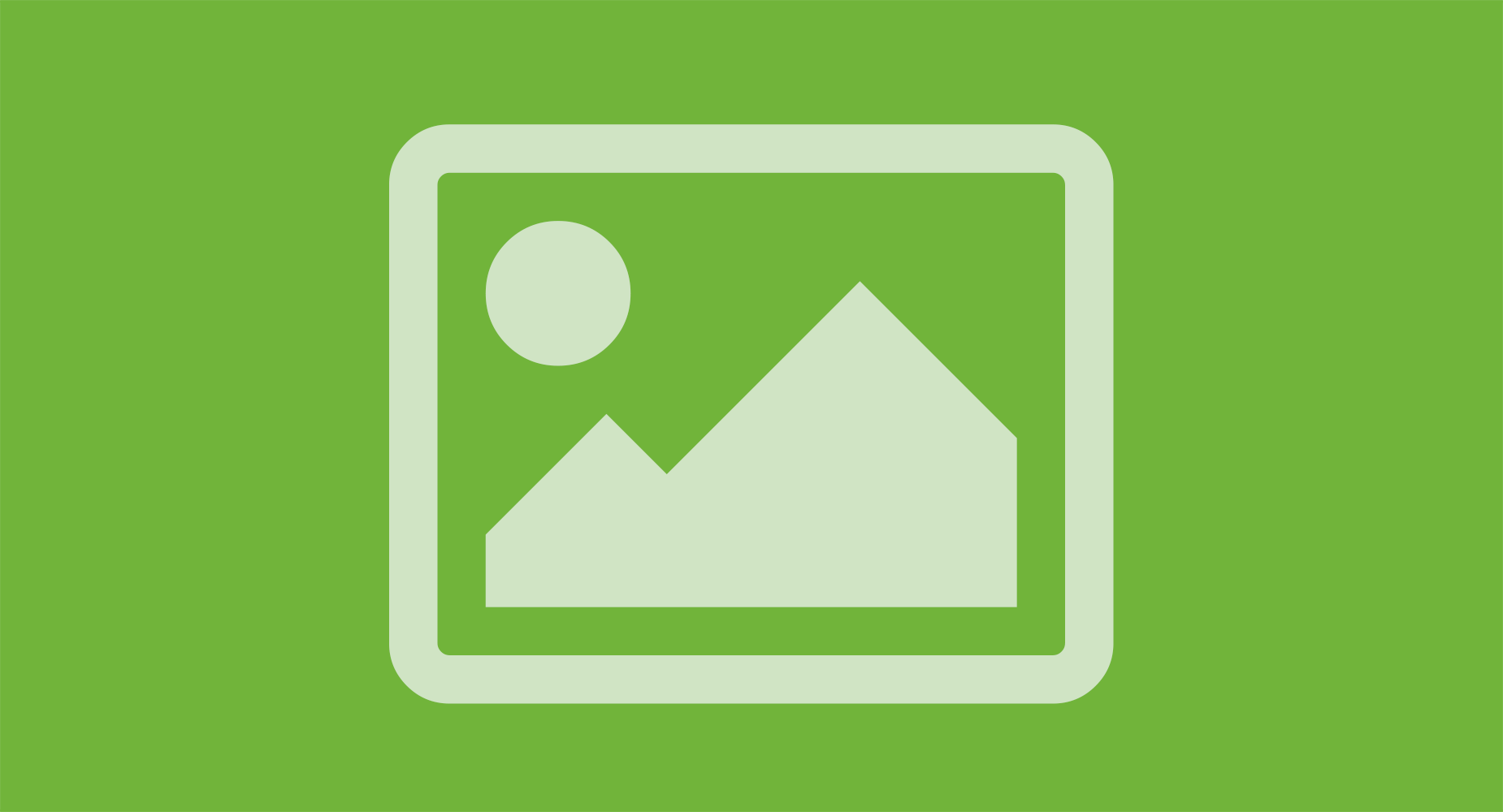
Gdy nieco ponad dwa lata temu po raz pierwszy pisałem o aplikacjach, które instaluję razem z systemem, istotnie byłem świeżo po instalacji nowego systemu. Ubiegłoroczna aktualizacja tego tekstu również pojawiła się tu po sporych zmianach na dysku z systemem. Dziś odświeżam go ponownie, niedługo po zakupie nowego komputera. Zdecydowałem, że nie odzyskam pełnej kopii ze sklonowanego dysku systemowego, tylko zainstaluję czysty system, by móc mieć możliwość weryfikacji tego, co rzeczywiście jest mi potrzebne, a z czego przestałem korzystać w ostatnim czasie.
Postanowiłem też podzielić opisywane aplikacje inaczej niż w latach ubiegłych. Ze względu na fakt, że z części z nich korzystam częściej niż z innych, podzieliłem je na następujące kategorie:
absolutnie konieczne – takie, bez których nie wyobrażam już sobie korzystania z komputera czy pracy na nim,
będące w codziennym użyciu – z dodatkową podkategorią:
- uruchamiane automatycznie podczas startu systemu,
- uruchamiane automatycznie podczas startu systemu,
używane często,
używane rzadko – ale jednak potrzebne,
używane do pracy – tę kategorię postanowiłem wydzielić, gdyż obejmuje ona narzędzia przeznaczone dla dość wąskiego grona użytkowników (czy czytelników tej strony).
Do powyższego grona powinna też dołączyć lista aplikacji, które zniknęły od czasu poprzedniego zestawienia, ale uznałem, że nikt nie będzie chciał czytać dlaczego przestałem korzystać z danej aplikacji (zakładając, że ktokolwiek będzie chciał czytać dlaczego korzystam). Z tych samych powodów, w poniższym opisie nie pojawią się także aplikacje systemowe. Chciałbym też już w tym miejscu zaznaczyć, że większość z nich to aplikacje płatne (więc tym, którzy zdecydowali się nie płacić programistom za ich czas, wiedzę i wysiłek – dziękuję za uwagę), lecz spora część z nich udostępniana jest w formie wersji próbnych (co – wydawałoby się – jest rzadkością w dobie Mac App Store), do których link umieszczony jest pod opisem każdej z aplikacji.
Absolutnie konieczne
OmniFocus
OmniFocus jako pierwsza ląduje w kategorii aplikacji, bez których nie wyobrażam sobie pracy przy komputerze. Pisałem już o tym przy okazji opisu zarówno samego narzędzia, jak i sposobu jego użycia. (Odsyłam do niego, żeby dla tych z Was, którzy mogą tego nie wiedzieć, nie dublować opisu tego czym OmniFocus jest. Od tamtej pory część rzeczy uległa zmianie, ale tylko na korzyść OmniFocus) Z całego oprogramowania jakiego używam (także w systemie iOS), OmniFocus jest najbliżej tytułu „Aplikacji doskonałej”, a zapowiedziana na jutro premiera długo oczekiwanej wersji 2.0 budzi raczej moje obawy (o to, czy przypadkiem coś nie zostanie „zepsute”) niż ekscytację.
Cokolwiek jednak się stanie i jakkolwiek będzie wyglądać bardziej dojrzała wersja aplikacji, nie wyobrażam sobie szukać żadnej alternatywy, tym bardziej, że od lat OmniFocus jest bezkonkurencyjny, nawet pomimo ceny, która nawet jeśli taką się wydaje – zapewniam; nie jest wygórowana. Nie liczyłbym też na jakieś szalone promocje; OmniFocus można wprawdzie było kupić za połowę poniższej ceny, ale zdarzyło się to tylko raz w historii.
→ OmniFocus – 14-dniowa wersja próbna
→ OmniFocus – 69,99 €
Dropbox
Drugim narzędziem w tej samej kategorii jest aplikacja i usługa Dropbox, której nie wierzę, że ktokolwiek z Was mógłby nie znać. Mimo rozwoju systemowej usługi iCloud, to właśnie bez Dropboksa byłoby mi znacznie trudniej używać swoich komputerów, tabletu czy telefonu. Korzystam z niego tak często, że czasem pewnie nawet nieświadomie (ot, chociażby ten tekst piszę na iPadzie, ale pewnie będę go edytował na komputerze, na którym znajdzie się on właśnie dzięki usłudze Dropbox).
LaunchBar
W poprzedniej edycji tego tekstu, nazwałem go Odkryciem Roku. Podobnie jak w przypadku Dropboksa, tak i z udogodnień aplikacji LaunchBar korzystam niemal nieświadomie, o czym orientuję się dopiero gdy siadam do nieswojego komputera. Wówczas jeszcze bardziej doceniam to, co mogę zrobić we własnym systemie. Lista możliwości tej aplikacji jest tak długa, że wypisanie jej tutaj pozbawione byłoby sensu – zainteresowanych odsyłam do strony producenta – zwłaszcza, że dopiero zobaczenie tego, jak LaunchBar działa w praktyce oddaje jego siłę. Być może kiedyś uda mi się przygotować tzw. screencast, prezentujący wykorzystanie aplikacji LaunchBar w moim systemie.
→ LaunchBar – 30-dniowa wersja próbna
→ LaunchBar – $35
Keyboard Maestro
Choć Keyboard Maestro używam dłużej niż od roku, z jakichś przyczyn umknął mi on w ubiegłorocznym zestawieniu. Być może dlatego, że – przyznaję – używałem go wówczas w dość podstawowym zakresie. W ciągu ostatnich kilkunastu miesięcy sporo się zmieniło. Wcześniej opublikowałem tu szerszy opis samej aplikacji, jak i przykłady użycia, dodając nowe w międzyczasie. Sposób, w jaki to narzędzie jest w stanie zautomatyzować często wykonywane czynności wciąż robi na mnie ogromne wrażenie.
Co więcej jednak, przydaje się on także w sytuacjach bardziej skomplikowanych; niedawno przy okazji tworzenia strony dla klienta, otrzymałem od niego zestaw 183 katalogów, gdzie w każdym z nich znajdował się plik .docx (!) i fotografia uczestnika konkursu. Na potrzeby publikacji tych informacji na stronie musiałem zmienić formatowanie w tekście z wordowskiego pliku, „owinąć” go znacznikami HTMLowej listy (łącznie z podziałem na każdy wiersz), umieścić go w panelu strony oraz zmniejszyć zdjęcia do dwóch różnych wielkości i wysłać je na serwer. Jak nietrudno się domyślić, dzięki Keyboard Maestro, żadnej z tej czynności nie wykonałem ręcznie.
→ Keyboard Maestro – wersja testowa
→ Keyboard Maestro – 117,67 zł
TextExpander
TextExpander był już w tym zestawieniu w ubiegłym roku i nie się w tej materii nie zmieniło. Choć idea aplikacji bazuje na usłudze, która znajduje się w systemie OS X, to rozwija i rozbudowuje ją na tyle, że używanie komputera bez własnego zestawu skrótów jest dalekie od przyjemności.
Jeśli nie masz jej w swoim systemie, polecam pobrać wersję testową i utworzyć choć jeden skrót; niech to będzie Twoje nazwisko, adres czy często stosowana odpowiedź na e-mail. Nim się obejrzysz, stworzysz takich skrótów kilkadziesiąt i będziesz zastanawiał się, jak mogłeś wcześniej korzystać z komputera bez TextExpandera.
→ TextExpander – 30-dniowa wersja testowa
→ TextExpander – 131,04 zł
1Password
To kolejna z aplikacji niezbędnych (tak w OS X, jak i iOS). Dzięki niej nie znam (bo nie muszę) haseł do większości usług, które wymagają logowania, a jednocześnie wiem, że jestem zabezpieczony jak nigdy wcześniej, choćby przez fakt, że generowane przez 1Password hasła (według wcześniej wybranych kryteriów) są niemal niemożliwe do zapamiętania.
I choć pisałem to już wielokrotnie, powtórzę: jeśli należysz do tych osób, które do wszystkiego używają tego samego hasła, 1Password jest produktem, którego ciężko mi nie polecić. Odświeżona niedawno wersja dla iOS pozwala oczekiwać pojawienia się nowej odsłony 1Password dla OS X w niedalekiej przyszłości.
→ 1Password – 30-dniowa wersja testowa
→ 1Password – $49.99
Evernote
Evernote to usługa, do której na początku ciężko było mi się przekonać. Teraz ciężko byłoby mi bez niej funkcjonować i nie mam na myśli tylko pracy. Jak pisałem w artykule poświęconym Evernote niemal rok temu, traktuję tę aplikację jako swoistą „szufladę na wszystko”; od kolekcji inspiracji, znalezionych w internecie, przez informacje potrzebne do pracy (wszelkie umowy, ustalenia, fragmenty korespondencji), najlepsze przeczytane artykuły, kolekcję grafik z ulubionymi krojami pisma, szkice tekstów na tę stronę aż po etykiety ulubionych win.
Kolejne aktualizacje aplikacji (zarówno dla OS X, jak i iOS) tylko poprawiają komfort korzystania z jej zasobów (a dodatkowo, nowa wersja wspomnianej wcześniej aplikacji LaunchBar potrafi indeksować zawartość Evernote, co sprawia, że używanie jej jest jeszcze wygodniejsze).
Carbon Copy Cloner
O CCC także pisałem już niejednokrotnie przy okazji opisów swojego systemu tworzenia kopii zapasowych. Podobnie, jak TextExpander, tak i CCC jest rozszerzeniem istniejącej w systemie usługi – w tym przypadku Time Machine.
Carbon Copy Cloner potrafi jednak sporo więcej, jak np. włączyć komputer w środku nocy, wykonać kopie wybranych wcześniej katalogów czy dysków do podanych wcześniej lokalizacji i uśpić komputer. Używam jej od lat, nie tylko na swoich komputerach i nigdy mnie nie zawiodła. To też – w mojej opinii – najlepsze narzędzie do wykonywania bootowalnej kopii dysku systemowego.
→ Carbon Copy Cloner – wersja testowa
→ Carbon Copy Cloner – 135,02 zł
Będące w codziennym użyciu
BusyCal
BusyCal to kalendarz, którego od dawna używam jako zamiennika aplikacji systemowej. Gdy napisałem o niej po raz pierwszy, pojawiło się kilka komentarzy, których autorzy – w raczej mało kulturalny sposób – pytali jaki jest sens wydawać $50 na narzędzie, które jest w systemie. Abstrahując nawet od faktu, że na systemowy Calendar (w OS X 10.8 Mountain Lion) wręcz nie mogę patrzeć, to pozostaje jeszcze kwestia funkcjonalności.
BusyCal daje mi dokładnie to, czego potrzebuję od kalendarza na komputerze – błyskawiczne wyszukiwanie, widok dwutygodniowy czy listy inteligentne (smart filters). Producent na swojej stronie wciąż udostępnia wersję próbną, więc tym łatwiej jest mi polecić BusyCal wszystkim tym, którym systemowy Calendar nie wystarcza lub się nie podoba. U mnie jest on nieustannie włączony w jednej z pełnoekranowych przestrzeni.
→ BusyCal – wersja testowa
→ BusyCal – $29.99 (do 15.02.2013)
ForkLift
Do kategorii aplikacji używanych codziennie należy również ForkLift – dwukolumnowy menadżer plików. Mając wokół komputera kilka dysków zewnętrznych często wykonuję operacje kopiowania czy przenoszenia plików pomiędzy nimi. ForkLift to jedyna znana mi aplikacja, która natywnie umożliwia dodanie skrótu klawiszowego do tych operacji, pozwalającego na zainicjowanie transferu między jedną a drugą kolumną. To najwygodniejszy sposób jaki znam i właśnie dzięki temu ForkLift w ubiegłym roku zastąpił mi w systemie aplikację PathFinder.
Dodatkowe możliwości, jak chociażby filtrowanie zawartości wyświetlonego katalogu, kolejkowanie transferów (jakże przydatne przy korzystaniu z dysków via USB), sychronizacja przeglądania w obu kolumnach czy tworzenie wirtualnych, tymczasowych stosów tylko usprawiedliwiają ten wybór.
→ ForkLift – 14-dniowa wersja testowa
→ ForkLift – $19.95
Scrivener
Scrivener z pewnością nie jest aplikacją dla każdego i wcale jej jako takiej nie polecam. Jeśli jednak piszesz tzw. „dłuższe formy”, wydaje mi się on być narzędziem niezbędnym i niezastąpionym.
Nie wyobrażam sobie pisać (czy zarządzać pisaniem) książki w czymkolwiek innym. Podobnie jak wspomniany wcześniej BusyCal, tak i Scrivenera można wypróbować przed zakupem.
→ Scrivener – wersja testowa
→ Scrivener – $45.00
Transmit
Choć ForkLift, poza lokalnymi zasobami, bezproblemowo wspiera także protokół FTP, do tego ostatniego od lat korzystam z aplikacji Transmit. Powodów jest kilka, a wśród nich między innymi synchronizacja katalogów lokalnych ze zdalnymi, bardzo wygodne zarządzanie ulubionymi (mam na tej liście ponad 60 serwerów) czy możliwość zamontowania serwera jako dysku w Finderze.
Jak wynika ze wszystkich porównań, jakie widziałem, Transmit jest też najszybszym klientem FTP, jakie istnieją.
→ Transmit – wersja testowa
→ Transmit – $34.00
Day One
Nagrodzona przez Apple tytułem najlepszej aplikacji 2012 roku Day One jest najładniejszym i najwygodniejszym w użyciu dziennikiem. Napisałem o niej już kiedyś przy okazji publikacji „iOS a filozofia minimalizmu”:
Polecam ją wszystkim wrażliwym, mającym bogate życie wewnętrzne, ale kiepską pamięć. Aplikacja jest swoistym dziennikiem, pozwalającym na tworzenie własnych notatek, przyporządkowanych do danych dni w kalendarzu. Notatki te z założenia są osobiste, stąd też możliwość zabezpieczenia dostępu do danych za pomocą pinu. Aplikacja jest prosta, ale stale rozwijana.
Choć od tamtych słów minął już niemal rok, w ogóle nie straciły one na aktualności, a aplikacja istotnie rozwinęła się w międzyczasie, czyniąc ją absolutnie bezkonkurencyjną.
iA Writer
W ubiegłym roku to Byword zajmował miejsce mojej głównej, codziennej aplikacji do pisania. Ostatni rok przyniósł zmianę w tej materii – całkowicie „przesiadłem” się na iA Writer (nie tylko zresztą na Maku) i ani myślę wracać. Przekonałem się do minimalizmu funkcjonalnego aplikacji, jak i kroju Nitti, którego nie można zmienić (przyznaję, że do edycji tekstu jest on znakomity).
Jedna z aktualizacji tej aplikacji przyniosła „responsywną wielkość tekstu”, co również bardzo sobie chwalę, łącząc tę funkcjonalność z Keyboard Maestro, by móc pracować w wygodnym trybie pełnoekranowym. Od teraz więc, jeśli coś piszę przy komputerze, robię to właśnie w iA Writer.
We wstępie wspomniałem o osobnej kategorii aplikacji, które uruchamiają się razem ze startem systemu – oto one:
Fantastical
Ta mała aplikacja, której ikona pojawia się w górnym menu, mimo posiadania BusyCal, jest u mnie w ciągłym użyciu. Pozwala ona bowiem na dopisywanie wydarzeń do kalendarza w formie ciągu tekstowego, bez konieczności wypełniania pól formularza, np: „meeting with client on Thu at 3pm for 2 hours /f”. Po naciśnięciu Enter, aplikacja sama „wypełni” odpowiednie pola (łącznie z kalendarzem, jeśli również używasz wielu – w powyższym przykładzie, spotkanie zostanie dopisane do kalendarza Fabryka Pikseli).
Do aktywacji okna można, oczywiście, przypisać własny skrót klawiszowy. W praktyce jest to tak wygodne, że dopisuję w ten sposób wydarzenia, nawet w trakcie rozmowy telefonicznej, jeszcze w trakcie ustalania szczegółów spotkania. Szczerze polecam, tym bardziej, że Fantastical często pojawia się w różnych promocjach czy paczkach aplikacji.
→ Fantastical – 14-dniowa wersja testowa
→ Fantastical – 17,99 €
PopClip
PopClip, jak pisałem o nim wcześniej;
jest tym dla myszki, czym LaunchBar jest dla klawiatury.
To systemowe rozszerzenie, które pojawia się po zaznaczeniu fragmentu tekstu i umożliwia szybkie skopiowanie, wycięcie, wklejenie, znalezienie w wyszukiwarce czy – w przypadku linku – przejście na stronę lub utworzenie nowej wiadomości e-mail. Działa to na tej samej zasadzie, jak w iOS i nawet bardzo podobnie wygląda.
Ze względu na swoją budowę, aplikacja akceptuje różne rozszerzenia udostępnione na stronie producenta, które pozwalają na przykład na:
konwersję zaznaczonego tekstu do wielkich lub małych liter,
przetłumaczenie zaznaczonego tekstu za pomocą Google Translate,
przesłanie zaznaczonego fragmentu do Evernote,
utworzenie nowego zadania w OmniFocus/Things/Przypomnieniach na podstawie zaznaczonego tekstu,
utworzenie nowej wiadomości e-mail w domyślnym kliencie z zaznaczonym tekstem w polu treści,
dodanie zaznaczonego linku do Pocket/Instapaper/Readability/Pinboard,
wyświetlenie ilości znaków/słów w zaznaczonym fragmencie
To tylko niektóre z nich – ich lista jest znacznie dłuższa i nieustannie rozwijana, więc każdy znajdzie tam coś dla siebie. Według mnie to jedno z tych narzędzi, o którym myśli się „jak mogłem tego nie mieć?”. Na stronie dostępna jest wersja próbna, więc można sprawdzić przed dokonaniem zakupu czy jest tak przydatna, jak to przedstawiłem.
→ PopClip – 14-dniowa wersja testowa
→ PopClip – 4,49 €
Cloud
To także jedna z aplikacji z ubiegłorocznej listy, która pozwala w dziecinnie łatwy sposób dzielić się danymi z innymi – wystarczy zrobić zrzut ekranu, żeby aplikacja sama go przechwyciła i umieściła na serwerze, jednocześnie kopiując do schowka bezpośredni link do zrzutu. Podobnie radzi sobie z plikami; wystarczy go zaznaczyć i nacisnąć skrót klawiszowy lub przeciągnąć go na ikonkę aplikacji w menu.
Mimo że Dropbox także obsługuje publiczne linki do umieszczonych w nim zasobów i za pomocą Keyboard Maestro pewnie mógłbym w łatwy sposób zautomatyzować jego działanie, to sposób prezentacji grafik przez Cloud znacznie bardziej mi odpowiada.
Sticky Notifications
Sticky Notifications to bardzo ciekawa, mała aplikacja, której jedynym zadaniem jest wyświetlenie wcześniej utworzonego przypomnienia „przyklejonego” do ekranu. U mnie przydaje się to w dwóch sytuacjach; gdy jestem w trakcie pracy i jestem mocno skupiony, a ktoś mówi mi, co mam za chwilę zrobić – uruchamiam wtedy Sticky Notifications (za pośrednictwem LaunchBar), wpisuję to jako przypomnienie i wiem, że mi to nie umknie. Druga sytuacja to gdy muszę wstać od komputera, ale nie chcę zapomnieć o tym, co mam zamiar zrobić w następnej kolejności (czy to linijka kodu czy kolor, jaki chciałbym wypróbować w wizualizacji) – dzięki Sticky Notifications zostawiam sobie przypomnienie. Innymi słowy, jest to cyfrowa wersja żółtej karteczki, jakie niegdyś przyklejało się do monitora (ktoś tak jeszcze robi?).

W tym miejscu zaznaczyć muszę, że nie używam tej aplikacji w sposób standardowy. Gdy nad czymś pracuję, takie wyświetlone w rogu powiadomienie ogromnie by mnie rozpraszało i drażniło. Zastosowałem więc nieco inne rozwiązanie. W preferencjach systemu, w zakładce Notifications, jako styl powiadomieniach wybrałem None zamiast Banners lub Alerts, ale nie odznaczyłem pozycji Show in Notification Center. Dzięki temu, utworzone w Sticky Notifications powiadomienie od razu pojawia się w ukrytym Centrum Powiadomień, które (ze względu na ukryty Dock) i tak sprawdzam każdorazowo po powrocie do komputera.
Wspomniałem wcześniej, że aplikację uruchamiam za pośrednictwem LaunchBar – Sticky Notifications została wyposażona we własne skróty URL (sticky-notifications://note?message=* lub sticky-notifications://prepare?title=*), co pozwala na wygodną automatyzację tworzenia nowych przypomnień.
Aplikację można sprawdzić przed zakupem, którego polecam dokonać za pośrednictwem strony autora, a nie w Mac App Store ze względu na znacznie wcześniej pojawiające się aktualizacje.
→ Sticky Notifications – wersja testowa
→ Sticky Notifications – 9,81 zł
f.lux
f.lux pojawił się już na ubiegłorocznej liście, gdzie przyznałem się, że mimo wcześniejszego zarzekania się, nie tylko jej używam, ale i nie wyobrażam sobie używania komputera po zmroku bez niej. Przy okazji wcześniejszego opisu, zachęcałem do spróbowania w ten sposób:
Wszystkim sceptycznym polecam mały eksperyment, polegający na uruchomieniu f.luxa, pozwoleniu mu na ocieplenie balansu bieli i chociaż 20-minutowej pracy, a następnie na wyłączeniu aplikacji. Nie sądzę, by ktokolwiek po jednej takiej próbie, nie zdecydował się na pozostawienie aplikacji w systemie, tym bardziej, że jest ona darmowa.
Wszystko powyższe wciąż jest aktualne. W międzyczasie jedna z aktualizacji przyniosła możliwość zmiany balansu bieli na jeszcze niższą wartość (wcześniej było to 2700K, określone w aplikacji jako Tungsten – teraz jest to 2300K, nazwane Candle). Polecam bardzo.
BreakTime
Obiecałem, że aplikacje wykorzystywane głównie do pracy pojawią się w osobnej kategorii, ale BreakTime jest wyjątkiem – wprawdzie używam jej głównie, gdy pracuję, to nietrudno mi wyobrazić sobie wykorzystanie jej w innej sytuacji niż u mnie.
Opis aplikacji chciałem zacząć od tego, że wspominałem o niej niejednokrotnie, po czym przeszukałem zawartość tej strony (za pomocą LaucnhBar, rzecz jasna) i okazało się, że wcale nie. Wspominałem o technice Pomodoro, z której korzystam, pracując, ale używałem wówczas jeszcze aplikacji Concentrate ( która stała się darmowa), która jednak służy nieco innym celom. BreakTime z kolei, to bardzo zgrabny licznik czasu, przypominający o robieniu sobie przerw w pracy. Nie zamierzam wypisywać tutaj jak ważne one są, bo to dość oczywiste. Problem pojawia się wtedy, gdy się o nich zapomina, co zdarzało mi się notorycznie. BreakTime zmusza mnie do nich w najlepszy z możliwych sposobów – po ustawieniu czasu pracy (w moim przypadku jest to 25 minut), aplikacja odlicza go w tle i informuje Cię na 10 sekund przed jego zakończeniem, że zbliża się przerwa. Po tym czasie na środku wyszarzonego ekranu pojawia się licznik odliczający ustawiony wcześniej czas przerwy (w moim przypadku 5 minut), który niejako blokuje dostęp do komputera i zmusza do wstania. Szczerze ją za to uwielbiam. Podobnie jak za dźwięki, które są odtwarzane w momencie zmiany stanu aplikacji.
Dzięki udostępnionej na stronie wersji testowej, możecie wypróbować u siebie, choć lepiej już wcześniej przygotujcie się na zakup, zwłaszcza, że aktualnie (do jutra) jest ona w promocji.
→ BreakTime – wersja testowa
→ BreakTime – 4,49 € (do jutra 2,69 €)
Yoink
Metoda „przeciągnij i upuść” w graficznych systemach operacyjnych – ku uciesze tzw. Zwykłych Użytkowników – istnieje od lat. Problem pojawia się dopiero wtedy, gdy chce się do jednej lokalizacji/okna przenieść więcej niż jeden element jednocześnie, gdy te pochodzą z wielu lokalizacji lub są innymi typami; przykładem takiej sytuacji jest dodanie załączników do pełnoekranowego Maila, gdy chce się dodać np. dwa pliki z Biurka, zdjęcie ze strony i jeszcze link do strony. Brakuje bowiem w systemie czegoś w rodzaju schowka, do którego możnaby powkładać te załączniki i z niego przeciągnąć je już do okna tworzonej wiadomości. Z pomocą przychodzą dwie aplikacje; DragonDrop i Yoink – przetestowałem je obie, decydując się na zostawienie Yoink u siebie. Nie tylko dlatego, że gest potrząsania myszą w celu aktywacji DragonDrop jest dla mnie niezrozumiały, ale także dlatego, że Yoink niemal wtapia się w system – dopóki nie przeciągnie się pliku, nie widać nawet czy aplikacja jest włączona. Dodatkowo, co uczyniło wybór jeszcze łatwiejszym, Yoink posiada możliwość aktywacji swojego widgetu nie tylko na którejś z krawędzi ekranu, ale także w okolicy kursora, gdy tylko wykryje, że odbywa się „operacja przeciągania”.
W mojej opinii, jeśli używasz np. 11-calowego MacBooka Air, to powyższą aplikację powinieneś umieścić w kategorii absolutnie konieczne.
→ Yoink – 15-dniowa wersja testowa
→ Yoink – 2,69 €
Hazel
Na początku czerwca ubiegłego roku pojawił się tu szerszy opis użycia tej aplikacji u mnie, w którym napisałem:
Hazel, nazwany przez producenta Twoją osobistą gosposią, potrafi zautomatyzować często wykonywane czynności, bazując na plikach. Dokonuje tego poprzez ciągłą obserwację danych folderów i analizę plików w nich się znajdujących. Gdy pierwszy raz trafiłem na podobny opis, stwierdziłem, że nie jest mi to potrzebne – przecież nieczęsto wykonuję jakiekolwiek operacje na plikach, a już na pewno nie na tyle często, żeby coś miało to robić za mnie. Jak zwykle, bardzo się myliłem.
Od tamtego czasu, moja sympatia do tego narzędzia tylko wzrosła, bo sprawia, że o wielu rzeczach nie muszę już pamiętać. Po szczegóły zapraszam do wcześniejszego artykułu oraz do pobrania 14-dniowej wersji testowej, żeby samemu sprawdzić możliwości gosposi.
→ Hazel – 14-dniowa wersja testowa
→ Hazel – $25.00
Bartender
Jak widać po powyższej liście, w górnym pasku (Menu Bar) wyświetla mi się sporo ikonek (a to jeszcze nie wszystkie – w dalszej części tekstu pojawi się jeszcze kilka). Potrafią one skutecznie rozproszyć, a raczej potrafiłyby, gdyby nie aplikacja Bartender, której używam od kilku miesięcy. Jej zadaniem jest ukrycie wybranych ikonek albo poprzez całkowite ich wyłączenie albo schowanie wewnątrz rozwijanego menu samej aplikacji.

Obecnie w górnym pasku nie mam wyświetlonej żadnej ikony poza trzema kropkami Bartendera.
→ Bartender – 30-dniowa wersja testowa
→ Bartender – 49,03 zł
Używane często
Daisy Disk
Posiadanie dysku SSD o niedużej pojemności wymaga od użytkownika niemal ciągłej kontroli nad tym, co zajmuje jaką jego część (zwłaszcza, gdy na co dzień pracuje się z wieloma dużymi fotografiami, a katalogi Lightroom i jego pliki z podglądami znajdują się, oczywiście, właśnie na SSD). Do tego celu używam aplikacji DaisyDisk, która w bardzo wizualny sposób przedstawia zajęte obszary dysku, przez co odnalezienie niepotrzebnych danych zajmuje dosłownie chwilę.
Dodatkową zaletą jest fakt, że po uruchomieniu, aplikacja wyświetla stopień zajętości wszystkich podłączonych dysków, co pozwala bardzo szybko zorientować się, od którego dysku powinno się zacząć porządkowanie danych.
Nie sposób też nie wspomnieć o tym, jak szybka jest to aplikacja – przeskanowanie zajętego w 80% 128-gigabajtowego dysku systemowego zajmuje mu kilkadziesiąt sekund, a zewnętrznego, 2,5-terabajtowego, na którym zajęte jest ponad 90% przestrzeni – ledwie kilkanaście.
→ DaisyDisk – wersja testowa
→ DaisyDisk – 32,52 zł
Cobook
Podobnie jak w przypadku kalendarza, tak i systemowa książka adresowa jest w mojej opinii nieużywalna. Od dawna używam więc zamiennika w postaci aplikacji Cobook, która jest nieporównywalnie wygodniejsza, bardziej funkcjonalna (synchronizacja z sieciami społecznościowymi, możliwość tagowania kontaktów) i zdecydowanie szybsza.
Paprika
Paprika to aplikacja służąca do zarządzania przepisami kulinarnymi. Na co dzień korzystam z jej iOS-owych odpowiedników, ale zdecydowałem się na zakup wersji dla OS X ze względu na dużo wygodniejsze wprowadzanie nowych przepisów. Dzięki niej, po raz pierwszy w życiu mam te dane uporządkowane tak, jak zawsze chciałem.
Nie jest ona doskonała (brakuje mi możliwości dodawania wielu zdjęć lub chociaż możliwości powiększenia tego jednego, które można dodać) i z jakichś przyczyn twórcy zdecydowali się użyć w interfejsie paskudnego kroju Futura, ale mimo to pod względem funkcjonalności i wygody użytkowania nie ma sobie równych.
Reeder
O tym czytniku kanałów RSS pisałem już ponad 2 lata temu i do dziś – przynajmniej na Maku – nie zmieniłem go na nic innego.
Doskonały (w dużym stopniu modyfikowalny) wygląd, obsługa gestami i skrótami klawiszowymi oraz stabilna praca sprawiają, że od dawna nawet nie rozglądam się za alternatywą.
Choć do „odkładania tekstów na później” niezmiennie używam Instapaper, to Pocket stał się moim schowkiem na linki do wykorzystania w kolejnych _ à propos piątku_. W ciągu tygodnia dodaję do niego treści z Twittera, czytnika RSSa czy po prostu przeglądarki, a gdy w czwartek siadam do pisania, uruchamiam natywnego klienta tej usługi (mimo że posiadam zarówno wcześniejszego Read Later, jak i nową na rynku aplikację ReadKit).
Makowy Pocket jest w całości obsługiwany klawiszami, więc samo to jest kuszące, ale ma też inne zalety. Ze względu na fakt, że jest darmowy, nie sądzę, żebym musiał polecać go bardziej.
Air Video Server
W swojej bibliotece iTunes, poza muzyką, mam sporo materiałów wideo – nagrania z konferencji czy materiały kulinarne. Większość z nich jest nieobejrzana; gdy już bowiem siadam przed komputerem, to staram się pracować. Inaczej ma się sprawa z iPadem – leżący nieopodal sofy tablet aż zachęca do oglądania. Żeby jednak nie musieć synchronizować go za każdym razem, gdy dodaję do iTunes nowy plik ani tracić czasu na wybieranie, które wideo chciałbym na nim mieć (nie sposób bowiem zmieścić 70 GB materiału na 32 GB iPada), używam zestawu aplikacji Air Video. Jego klient zainstalowany jest na iPadzie, a serwer działa w tle na Maku. W serwerowej aplikacji wybiera się, która z playlist iTunes ma być udostępniana, a na iPadzie wystarczy uruchomić klienta i wybrać plik, który chce się obejrzeć, żeby Mac zaczął strumieniować wideo na ekran iPada. Przyznaję, że nieustannie to robi na mnie wrażenie, nie wspominając o niedowierzających znajomych.
Gdyby z jakichś przyczyn (np. ze względu na ograniczoną przepustowość sieci bezprzewodowej) okazało się, że np. odtwarzanie materiału 1080p na iPadzie nie jest dość płynne, można bezpośrednio z aplikacji klienckiej aktywować konwersję wideo na bieżąco. Dzięki temu, działający w tle Mac będzie wykorzystywał swój procesor, żeby pomniejszyć wideo do rozdzielczości ekranu iPada i strumieniował jego pomniejszoną wersję. Działa to u mnie bardzo stabilnie i używam tego w kuchni bardzo często.
→ Air Video – serwer darmowy, klient 2,69 €
Airfoil
Airfoil pozwala na bezprzewodowe przesyłanie dźwięku z urządzeń z iOS (lub innych Maków czy nawet PC) do Maka lub odwrotnie. Tę aplikację wykorzystuję głównie w połączeniu z wyżej wymienioną Air Video. Gdy odpoczywając na sofie decyduję się obejrzeć któryś z plików wideo z mojego iTunes na ekranie iPada (co wcale nie jest tak niewygodne, jak możnaby sądzić, zwłaszcza gdy ogląda się w pojedynkę), wolę, żeby dźwięk płynął nie z monofonicznego głośniczka skierowanego do tyłu, lecz z ustawionych kilka metrów dalej bądź co bądź porządnych kolumn głośnikowych, podłączonych m.in. do Maka. Właśnie do tego celu wykorzystuję Airfoil; mając iPada na kolanach wybieram film i po jego włączeniu, klikam na ikonę AirPlay, wybierając zewnętrzne głośniki (które wyświetlają się tam dzięki modułowi Airfoil Speakers działającemu na Maku w tle). Innymi słowy; trzymając w ręku iPada, oglądam film, którego na nim nie ma, będąc otoczonym dźwiękiem z głośników, które w żaden sposób nie są połączone z iPadem i to bez wykorzystania żadnego AirPort Express.

W dokładnie ten sam sposób odtwarzam prezentacje ślubne parom lub pokazuję zrobione na własne potrzeby filmy znajomym. Wierzcie mi lub nie, robi to ogromne wrażenie.
→ Airfoil – wersja testowa
→ Airfoil for Mac – $25
Używane rzadko
Gemini
Z podobnych powodów, jak w przypadku DaisyDisk, używam Gemini, która jest znakomitym sposobem na znajdowanie duplikatów plików w systemie. Nie tylko wygląda znakomicie, ale i doskonale działa. W notatkach do tego tekstu miałem zapisane, że jedynym minusem jest fakt, że działa tylko w obrębie jednego dysku. Nieomal przypadkiem przeciągnąłem jednak na okno aplikacji ikonę drugiego dysku i ...oczywiście zadziałało.
Przeskanowanie ponad 10 TB danych zajęło mu nieco ponad 3 godziny, ale odnalazł wszystkie pliki, które pojawiły się w dwóch lub więcej lokalizacjach. Warto przy tym zaznaczyć, że Gemini nie daje się nabrać na zmienioną nazwę pliku – wciąż traktuje takie pliki jako zdublowane. Zaznaczanie wybranych duplikatów i proces ich usuwania także należą do czynności przyjemnych, głównie za sprawą świetnego interfejsu.
Nie mogę jej nie polecić, tym bardziej, że co jakiś czas pojawia się ona w promocji i można już kupić 30-50% taniej.
→ Gemini – wersja testowa
→ Gemini – 8,99 €
Favs
Z tej aplikacji korzystam głównie na iPadzie, ale przyznaję, że Makowa wersja także czasem się przydaje, więc umieszczam ją w zestawieniu. Aplikacja Favs, jak sugeruje nazwa, kolekcjonuje ulubione elementy z wielu różnych źródeł (Dribble, Facebook, Flickr, Google Reader, Instagram, Instapaper, Pocket, Twitter, Vimeo, YouTube i inne).
Choć sam używam tylko czterech z nich, to aplikację Favs uważam za nieocenioną za każdym razem, gdy chcę komuś coś pokazać i nie muszę pamiętać czy widziałem to w Vimeo czy w serwisie YouTube. Po prostu uruchamiam Favs i wiem, że szukany film gdzieś tu jest.
→ Favs – wersja testowa
→ Favs – 8,99 €
LogMeIn
Klient usługi LogMeIn to niezwykle przydatna aplikacja, którą mam zainstalowaną na każdym ze swoich Maków oraz na iPadzie. LogMeIn jest usługą VNC, pozwalającą na zdalne łączenie się z komputerami bez konieczności jakiejkolwiek konfiguracji. Jeśli więc Żona lub brat ma jakiś problem z komputerem, wystarczy, że mam przy sobie iPada lub siedzę przed własnym komputerem, żeby po kilku sekundach mieć przed oczami to, co widzą oni, nawet jeśli dzielą nas setki kilometrów. W ten sam sposób zarządzam starym iBookiem, który wykonuje kopie zapasową moich danych na oddalonym o kilka kilometrów pewnym strychu.
Clean Text
Clean Text jest czołowym reprezentatem tej kategorii – uruchamiam ją rzadko, ale za każdym razem gdy to robię, ogromnie się cieszę, że ją mam. Służy ona do „naprawiania tekstu” – jeśli dostałeś kiedyś tekst, w którym zastosowane jest e-mailowe wcięcie, gdzie pojawiają się podwójne przerwy zamiast pojedynczych, gdzie zastosowano niepoprawne znaki cudzysłowu lub gdzie autor zapomniał o tym, że zdania zaczyna się wielką literą, wiedz, że Clean Text jest w stanie poprawić to wszystko jednym kliknięciem, bez względu na długość tekstu.
Co więcej, lista jego możliwości jest znacznie dłuższa niż to, co wypisałem powyżej. Biorąc pod uwagę, że jeszcze rok temu Clean Text kosztował 17,99 €, nie mogę polecić go bardziej.
→ Clean Text – wersja testowa
→ Clean Text – 3,59 €
DiskCatalogMaker
Mimo że stopniowo się jej pozbywam, moja kolekcja płyt z danymi (głównie archiwalnymi) wciąż obejmuje kilkaset krążków. Żeby móc w łatwy sposób wyszukiwać dane, które są na nich zapisane, od wielu już lat używam DiskCatalogMaker (znalazłem ostatnio licencję na tę aplikację, którą wykupiłem w 2004 roku). Aplikacja ta tworzy lokalny katalog z zawartością skanowanych dysków, co pozwala na przeszukanie setek płyt w dosłownie kilka sekund.
Równie dobrze radzi sobie ona z dyskami zewnętrznymi – poza tymi na stałe podpiętymi do komputera, mam kilka w szufladzie, z których korzystam znacznie rzadziej. Ich zawartość także jest jednak skatalogowana w DiskCatalogMaker, więc nie muszę podłączać kolejno każdego z nich, żeby znaleźć poszukiwane dane.
→ DiskCatalogMaker – wersja testowa
→ DiskCatalogMaker – $29.99
Renamer
Wspomniałem już, że często dokonuję operacji na plikach. W przypadku zdjęć eksportowanych z Lightroom nie ma problemu z ich nazewnictwem – już na etapie ustawień eksportu mogę nazwać je w dowolny sposób. Gorzej sprawa ma się ze wszelkimi innymi typami plików, gdy istnieje potrzeba zmiany nazwy w więcej niż kilku plikach jednocześnie. W takiej sytuacji korzystam z aplikacji Renamer, która pozwala na zmianę nazwy i/lub rozszerzenia wielu plików jednocześnie, umożliwiając także funkcję „znajdź i zamień” (gdy chciałbyś na przykład zmienić wszystkie spacje na znak podkreślenia), zmień wielkość znaków czy dopisz dany ciąg znaków, a nawet obsługując wyrażenia regularne.
Co więcej, można go zaprogramować w taki sposób, by wykonał kilka takich operacji jednocześnie, np. zmień pierwsze litery na wielkie, zastąp przerwy podkreśleniem, dodaj brakujące „m” na trzeciej pozycji licząc od początku i dopisz na końcu numer, zaczynając od 134 z krokiem co jeden. Warto też zaznaczyć, że przed dokonaniem zmian, Renamer wyświetla podgląd tego, jak poszczególne pliki będą wyglądały.
→ Renamer – wersja testowa
→ Renamer – 8,99 €
HandBrake
Aplikacje HandBrake znają prawdopodobnie wszyscy, którzy zetknęli się na tej stronie z jakimkolwiek testem jakiegokolwiek Maka. Rzecz jasna nie używam jej tylko do sprawdzania prędkości konwersji wideo na różnych komputerach, ale przede wszystkim do przygotowania plików odpowiednich dla konkretnych urządzeń (przy okazji mała uwaga dla malkotentów, którzy starali się wytłumaczyć mi, że nie potrzebuję konwertować plików 1080p, bo iPad sobie z nimi radzi; tak, wiem, ale mam też świadomość ograniczonej przestrzeni na dane w iPadzie czy iPhone'ie i to z tego powodu dokonuję tych konwersji) w sytuacji, gdy chodzi o montaże, które nie są moje (w tym przypadku bowiem eksportuję odpowiednie wersje bezpośrednio z Adobe Premiere Pro).
Sporą zaletą aplikacji HandBrake jest fakt, że jeśli dyski (a tym samym prędkości odczytu/zapisu) na to pozwalają, wykorzystuje ona wszystkie dostępne rdzenie procesora, jak również fakt, że ma się całkowitą kontrolę nad wszystkimi parametrami generowanego obrazu. Jedyna jej wada uwidacznia się w sytuacji, gdy chce się przekonwertować kilka plików – nawet, jeśli do wszystkich chce się zastosować te same ustawienia, każdy z nich trzeba pojedynczo zaimportować i dodać do kolejki.
Permute
Permute robi dokładnie to samo, co opisany wyżej HandBrake, z tą różnicą, że bez problemu radzi sobie z wieloma plikami jednocześnie. Jakiś czas temu otrzymałem płytę z materiałami kulinarnymi, zawierającą ponad 600 plików .flv, podzielonych na ok. 20 kategorii. Dzięki Permute nie tylko mogłem dodawać do kolejki konwersji po kilkadziesiąt plików (mógłbym dodać wszystkie 600, ale chciałem je mieć podzielone, tak jak były), ale także łączyć je w jeden wynikowy plik wideo. Rezultatem jej pracy było więc 20 plików .mp4, które z powodzeniem mogłem dodać do iTunes.

W odróżnieniu od HandBrake ma też przyjazny interfejs, który z pewnością nie odstraszy początkujących użytkowników, którzy pewnie i tak nie skorzystaliby z rozbudowanych możliwości HandBrake. Mała uwaga na początek – zanim zaczniesz jej używać, zwróć uwagę na ustawienia domyślnych presetów; w większości z nich jakość wideo ustawiona jest na Medium, więc polecam to zmienić, żeby różnica między plikiem źródłowym a wynikowym była możliwie niezauważalna.
→ Permute – wersja testowa
→ Permute – 13,99 €
Używane do pracy
OmniOutliner
Nieczęsto zdarza mi się organizować informacje w formie listy wypunktowanej (tzw. outline'u), ale gdy już się na to decyduję, nie mam żadnych wątpliwości w zakresie wyboru narzędzia. OmniOutliner to prosta (jeśli chodzi o wygląd) aplikacja, mająca ogromne możliwości. Gdy więc klient prosi o mnie zaprezentowanie mu kolejnych etapu projektu z zaznaczeniem, kiedy i jakich informacji będę potrzebował od niego, dostaje on właśnie plik PDF zbudowany na podstawie danych z OmniOutliner. Co więcej, nawet na potrzeby tego tekstu, gdy wypisałem wszystkie aplikacje, które chcę w nim zawrzeć, ich podziału na kategorie dokonałem właśnie w OmniOutliner.
→ OmniOutliner – wersja testowa
→ OmniOutliner – $39.99 – $59.99
Coda
Tego edytora kodu używam nieprzerwanie od listopada 2009 roku i z każdym użyciem lubię ją coraz bardziej. Gdy teraz przypomnę sobie, jak pracowało się wcześniej, ciężko mi w to uwierzyć. Wersja 2.0 przyniosła masę dodatkowych udogodnień z AirPreview (czyli automatycznym podglądem na iPadzie) na czele, z których na większość nawet nie liczyłem. Pracującym w (webowym) kodzie – szczerze polecam.
→ Coda 2 – wersja testowa
→ Coda 2 – $75.00
Sip
Przez lata używałem wielu małych aplikacji, których zadaniem było odczytanie koloru z wybranego piksela na ekranie. Sip okazała się być najlepszą z nich; pozwala ona na rozpoznanie koloru we wszystkich znanych mi przestrzeniach barwowych, daje możliwość modyfikacji formatowania kodu, automatycznie kopiuje kod wybranego koloru do schowka, a także udostępnia historię wcześniej rozpoznanych kolorów.

Doprawdy ciężko byłoby mi wyobrazić sobie, żeby komuś czegoś w niej brakowało.
Billings
Z początkiem tego roku zastąpiłem używaną przez ponad dwa lata aplikację Faqt, służącą do wystawiania faktur oraz aplikację Tictoc, w której zliczałem czas spędzony nad wykonywanymi zadaniami, jednym programem, który robi to wszystko (i więcej) w znacznie przyjemniejszy sposób. Żeby przejście z jednego systemu na inny było możliwie bezbolesne, aplikację Billings kupiłem już w październiku i od tamtego czasu używałem jej w zastępstwie Tictoc w celu zliczania czasu, jednocześnie zapoznając się z jej możliwościami i ideą działania. Zaprojektowałem też własną fakturę, szablon oferty czy zestawienie wysyłane klientom, spóźniającym się z płatnościami. Dzięki temu wszystkie te dokumenty od teraz będę miał w jednym miejscu, podobnie jak łączny czas spędzony nad wszystkimi zadaniami dla jego klienta. Taki sposób nie tylko znacznie skraca czas wszystkich późniejszych czynności związanych z zarządzaniem, ale jest też nieporównywalnie wygodniejszy, a do tego daje dodatkowe możliwości, na które wcześniej nie mogłem liczyć, jak chociażby generowanie jednego z 36 predefiniowanych raportów. Mimo że minął dopiero pierwszy miesiąc czynnego używania Billings, już teraz wiem, że będzie to jedno z najbardziej przydatnych narzędzi w moim systemie. Prawdopodobnie napiszę o nim więcej w miarę używania, lecz już teraz polecam zwrócenie na niego uwagi wszystkim freelancerom.
→ Billings – 21-dniowa wersja testowa
→ Billings – 31,99 €
Palua
Palua to mała aplikacja, która sama w sobie nie stanowi narzędzia wymaganego do pracy, a mimo to – w połączeniu z aplikacją opisywaną poniżej – bardzo pasuje do kategorii aplikacji wykorzystywanych w pracy. Palua robi to samo, co systemowa opcja „Use all F1, F2, etc. keys as standard function keys”, czyli zmienia sposób działania górnego rzędu klawiszy (z „multimedialnego” na „standardowe”). Robi to jednak szybciej, wygodniej i, co najważniejsze, potrafi zmieniać stan w zależności od tego, jaka aplikacja jest aktualnie aktywna (tzw. Smart Mode).
U siebie używam jej w taki sposób, żeby za każdym razem, gdy aktywne jest okno Lightroom, zmieniała swój stan na standardowy. A o tym dlaczego to robię, opisuję poniżej.
VSCO Keys
VSCO Keys to bezsprzecznie – z perspektywy mojego warsztatu pracy – największe wydarzenie ubiegłego roku. Ten niewielki dodatek do Lightroom, który pozwala na przyporządkowanie suwaków klawiszom, a tym samym na podstawową edycję fotografii bez odrywania rąk od klawiatury. Mimo że używam jej codziennie od października, wciąż ciężko mi uwierzyć w to, że jest to możliwe. Trzeba to zobaczyć samemu:
Po kilku dniach okazało się, że domyślne tryby pracy nie odpowiadają mi do końca, lecz nie był to problem, bo aplikacja pozwala na stworzenie własnych schematów, tj. na przypisanie możliwych akcji konkretnym klawiszom. Zabrałem się na przygotowywanie swojego, gdy okazało się, że żeby wszystko działało tak, jakbym sobie tego życzył, brakuje mi kilku klawiszy na klawiaturze. Tu z pomocą przyszła wyżej opisana aplikacja Palua, która zmieniając działanie klawiszy F1, F2 i kolejnych, umożliwiła mi dodanie ich do swojego schematu i przypisanie im akcji. Od tego czasu, obróbka fotografii to czysta magia, nie wspominając nawet o oszczędzonym czasie.

Jeśli używasz Lightroom nie tylko amatorsko, polecam bardzo. Początki nie będą łatwe (siła przyzwyczajeń daje o sobie znać), ale włożony wysiłek z pewnością się opłaci.
→ VSCO Keys – 14-dniowa wersja testowa
→ VSCO Keys – $79.00





































