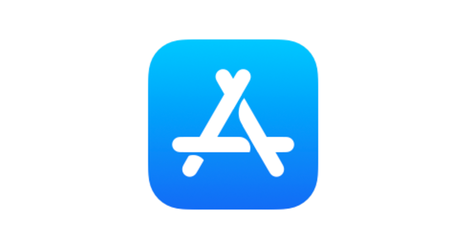Zabezpiecz swojego Maca
Prawdopodobnie wszyscy zgodzimy się z tezą, że Maki nie należą do tanich komputerów. Jednak czy zawsze to sprzęt stanowi ich główną wartość? Czy niejednokrotnie dane zawarte na dyskach lub informacje, jakie z ich pomocą przetwarzamy, po zniknięciu lub dostaniu się w niepowołane ręce mogłyby okazać się wręcz bezcenne? Zdecydowanie lepiej odpowiadać na to pytanie czysto teoretycznie niż na podstawie własnych nieprzyjemnych doświadczeń. Warto zatem zadbać o odpowiednie zabezpieczenie naszych sprzętów z nadgryzionym jabłkiem. Co istotne, nawet proste i szybkie zmiany potrafią diametralnie poprawić poziom bezpieczeństwa. Zatem zapraszam na praktyczny poradnik o rozwiązaniach, które warto rozważyć, a następnie wdrożyć, aby zabezpieczyć się przed ewentualnymi przykrymi konsekwencjami, jakie mogą czekać na nieświadomych zagrożenia użytkowników.

Preferencje systemowe
Pierwszym miejscem w systemie, które powinniśmy odwiedzić, chcąc zweryfikować i poprawić bezpieczeństwo naszego Maca, są „Preferencje systemowe”. Możemy dostać się do nich, klikając w ikonkę jabłka w górnej belce systemowej, a następnie wybierając drugą opcję zwaną nomen omen „Preferencje systemowe…”. Alternatywnie możemy również skorzystać ze skrótu klawiszowego Alt + F2 (zakładka „Monitory”), a następnie cmd + L (główne okno). Z tego panelu możemy zarządzać większością parametrów naszego Maca, w tym interesującymi nas zabezpieczeniami oraz przydatnymi funkcjami zwiększającymi naszą prywatność. Opcje, na które szczególnie warto zwrócić uwagę, zebrałem, grupując je zgodnie z hierarchią przyjętą w macOS, aby w prosty sposób, krok po kroku, dopasować pożądane ustawienia.
Ogólne
W pierwszej zakładce preferencji systemowych warto świadomie podjąć decyzję, czy chcemy korzystać z opcji „Pozwalaj na Handoff między tym Makiem a urządzeniami iCloud”. Funkcja Handoff pozwala na kontynuowanie pracy rozpoczętej na innym urządzeniu podłączonym do naszego konta iCloud. W praktyce pozwala np. otworzyć w Safari tę samą stronę internetową, jaką w danej chwili przeglądamy na iPhonie. Rozwiązanie to jest bardzo wygodne, ale mogą zdarzyć się sytuacje, w których nie chcemy udostępniać takich danych, np. gdy w tym samym czasie współdzielimy sprzęt z innymi użytkownikami.
Mission Control
Wydawałoby się, że w przypadku konfiguracji Mission Control, odpowiedzialnego za wyświetlanie zbiorczego widoku otwartych okien, miniatur aplikacji pełnoekranowych oraz rzeczy w Dashboard, nie będziemy w stanie wpłynąć na poprawę naszego bezpieczeństwa. Jednak jest pewna sztuczka, która może sprawić, że odchodząc od komputera, nie zapomnimy go zablokować, co ma już realne przełożenie na zabezpieczenie się przed dostępem niepowołanych osób do zawartości naszego komputera. Wystarczy skorzystać z funkcji „Aktywne narożniki…” i ustawić w niej opcję „Zablokowany ekran” na wybranym rogu ekranu. Teraz wystarczy, że odchodząc od naszego Maca, szybko skierujemy kursor myszki do wybranego narożnika, a system zostanie błyskawicznie zabezpieczony ekranem logowania. Nie musimy pamiętać o kombinacji klawiszy ctrl + cmd + Q, która robi dokładnie to samo, ale w zdecydowanie mniej intuicyjny sposób.
Ochrona i prywatność
Nie sposób zarządzać bezpieczeństwem naszego Maca z pominięciem panelu „Ochrona i prywatność”. Na wstępie w zakładce „Ogólne” warto ustawić konieczność wymagania hasła użytkownika natychmiast po uśpieniu lub włączeniu wygaszacza ekranu. Kolejnym punktem powinno być zaszyfrowanie dysku z pomocą „FileVault”. Dzięki temu, nawet gdy nasz komputer zostanie skradziony, to złodziej nie będzie w stanie odczytać danych, jakie się na nim znajdują. Następną w kolejności zakładką jest „Zapora sieciowa”, którą wskazane jest mieć włączoną, a w razie napotkania problemów z komunikacją sieciową po jej aktywacji, dodawać wyjątki do listy aplikacji w „Opcjach zapory sieciowej…”. Przechodząc dalej, mamy całą zakładkę poświęconą prywatności. Tę warto przejrzeć i skonfigurować dostępy zgodnie z naszymi oczekiwaniami. Na zakończenie w prawym dolnym rogu panelu „Ochrona i prywatność” pod przyciskiem „Zaawansowane” możemy ustawić automatyczne wylogowywanie po określonym czasie braku aktywności, wymaganie hasła administratora przy uzyskiwaniu dostępu do preferencji systemowych oraz ewentualne wyłączenie odbiornika podczerwieni pilota (na starszych Macach).
Spotlight
Podczas konfiguracji wyszukiwarki Spotlight warto zweryfikować kategorie mające znaleźć się w wynikach wyszukiwania. Jeżeli naszym priorytetem jest prywatność, warto wyłączyć te związane z wrażliwymi danymi (np. wiadomości, dokumenty, obrazki) oraz wskazać lokalizacje na dysku, które mają być całkowicie wykluczone z przeszukiwania (zakładka „Prywatność”).
Oszczędzanie energii
Jeżeli łączysz się zdalnie ze swoim Makiem z innego komputera, w panelu oszczędzania energii warto rozważyć opcje: „Budź przy dostępie przez sieć” oraz „Uruchamiaj automatycznie po awarii zasilania”. Zminimalizuje to ryzyko utraty możliwości realizacji połączenia. Dodatkowo wskazane jest używanie opcji „Power Nap”, dzięki czemu nasz Mac będzie w stanie wykonywać backupy usługi Time Machine podczas uśpienia.
iCloud
Zabezpieczenie konta iCloud to temat, któremu z całą pewnością można by poświęcić odrębny artykuł. Streszczając rozważania, zdecydowanie warto włączyć „dwupoziomowe uwierzytelnianie konta” (Szczegóły > Zabezpieczenia). Nawet gdy atakujący pozna nasze hasło, będzie musiał jeszcze wprowadzić kod, który zostanie wyświetlony na naszym innym urządzeniu. Dodatkowo zalecam aktywowanie funkcji „Znajdź mój Mac”, która może pomóc w sytuacji, gdy nasz Mac zostanie skradziony lub zgubiony. Nie należy również zapominać o możliwościach zapisu danych w chmurze iCloud. To zawsze dodatkowe zabezpieczenie na wypadek awarii sprzętowej lub sytuacji losowych, jak chociażby zalanie MacBooka kawą.
Konta internetowe
Warto przejrzeć wszystkie konta internetowe, jakie zintegrowaliśmy z systemem, w celu weryfikacji ich poziomu uprawnień. Być może nie trzeba synchronizować kontaktów z każdą usługą, ale jedynie z iCloud? A może wręcz przeciwnie - dodatkowa kopia w różnych usługach jest dla Was dobrym rozwiązaniem? Zalecam wprowadzenie ustawień w zgodzie z poziomem prywatności, jaki chcemy zachować, korzystając ze skonfigurowanych powiązań.
Uaktualnienia
Podstawą bezpieczeństwa systemu są jego regularne aktualizacje eliminujące potencjalne luki oraz błędy oprogramowania. Najlepiej zdać się w tym miejscu na opcję „Uaktualniaj Maca automatycznie” oraz zaznaczenie wszystkich pozycji w oknie „Zaawansowane”.
Sieć
Poza oczywistymi radami jak ta, aby unikać łączenia się do niezabezpieczonych, publicznych sieci Wi-Fi, mam dla Was prosty do wykonania trik, który przełoży się na zwiększenie Waszej prywatności w internecie oraz poprawienie szybkości ładowania się stron WWW. W panelu „Sieć” po wybraniu interfejsu, z pomocą którego łączymy się z internetem (Ethernet lub Wi-Fi), klikamy w „Zaawansowane…”, a następnie przechodzimy do zakładki DNS. W polu „Serwery DNS” dodajemy dwa wpisy: 1.1.1.1 oraz 1.0.0.1, po czym zatwierdzamy zmiany, klikając w OK. Te dwa adresy wskazują na serwery nazw („tłumaczące” nazwy domenowe, z jakich korzystamy w polu adresu przeglądarki, na adresy IP „zrozumiałe” dla sprzętu sieciowego) powstałe w wyniku partnerstw Cloudflare oraz APNIC, a które to wedle założenia projektu mają być najszybszymi i najbezpieczniejszymi serwerami DNS dostępnymi na szeroką skalę.
Bluetooth
Konfigurując połączenia Bluetooth w naszym Macu, warto zweryfikować zaufane urządzenia i zostawić wyłącznie te, z których faktycznie korzystamy. Co więcej, jeżeli nie używamy tego protokołu komunikacji, najlepiej całkowicie go wyłączyć. Dla lepszej kontroli możemy skorzystać z opcji „Pokaż Bluetooth na pasku menu”. Dzięki niej w bardzo szybki sposób będziemy w stanie podejrzeć aktywne połączenia oraz dowolnie włączać i wyłączać moduł Bluetooth ad hoc.
Udostępnianie
Nadrzędną zasadą w przypadku funkcji udostępniania powinna być ta, aby wyłączyć wszystkie opcje, z których nie korzystamy. W praktyce może się to przełożyć na konfigurację, w której wszystkie usługi będą nieaktywne, co oczywiście nie będzie złym rozwiązaniem. Jeżeli natomiast korzystamy np. ze „Współdzielenia ekranu”, koniecznie przejrzyjmy dodatkowe parametry oraz listę dopuszczonych użytkowników.
Użytkownicy i grupy
Jeżeli z Twojego Maca korzysta więcej osób, zdecydowanie warto każdej z nich utworzyć odrębne konta. Oprócz typowo praktycznego aspektu posiadania niezależnych folderów domowych doda to chociażby możliwość ograniczenia uprawnień administracyjnych mniej technicznym użytkownikom. Dobrą praktyką jest również całkowite wyodrębnienie konta administratora lokalnego i korzystanie z niego wyłącznie podczas konfigurowania systemu, a na co dzień używania kont o standardowym poziomie uprawnień. Dzięki temu nawet jeżeli jakaś złośliwa aplikacja zostanie omyłkowo zainstalowana w systemie, nie będzie w stanie wywołać większych szkód. W tym miejscu warto również wyłączyć konto gościa, gdy nie jest ono używane. Koniecznie trzeba przejrzeć kartę „Logowanie”, gdzie znajdziemy spis wszystkich aplikacji uruchamiających się wraz z zalogowaniem konkretnego użytkownika. Jeżeli widzisz na niej nieznany program, to bezapelacyjnie sprawdź, dlaczego tam się znalazł i za co odpowiada. Kończąc przeglądanie panelu „Użytkownicy i grupy”, warto sprawdzić jeszcze zakładkę „Opcje logowania”, w której zdecydowanie powinniśmy wyłączyć „Automatyczne logowanie”.
Nadzór rodzicielski
Jeżeli z Twojego Maca korzystają również dzieci, koniecznie rozważ włączenie opcji „Nadzór rodzicielski”. Z jej pomocą możesz skonfigurować dedykowane konto dla swoich pociech przystosowane do ich wieku. Dzięki możliwościom wprowadzenia ograniczeń treści, jak również czasu dostępu do komputera, możesz wprowadzić stosowne ograniczenia i zabezpieczyć się np. przed przypadkowym usunięciem ważnych danych z konta rodzica.
Siri
Biorąc pod uwagę, że raczej nieprędko doczekamy się asystenta głosowego od Apple mówiącego po polsku, możemy zdecydować się na wyłączenie opcji „Poproś Siri”. Jeżeli natomiast korzystacie z niego w innym języku, warto przejrzeć listę aplikacji, do których Siri ma dostęp i z których czerpie informacje do swoich sugestii („Sugestie Siri i prywatność”).
Time Machine
O tym, jak ważne są regularne kopie bezpieczeństwa, wspominałem już niejednokrotnie w moich innych artykułach. Dzięki funkcji Time Machine, jaka dostępna jest dla użytkowników macOS, możemy w bardzo prosty sposób skonfigurować wykonywanie automatycznych backupów. Oczywiście optymalnie będzie wybrać co najmniej dwie niezależne lokalizacje do składowania sporządzanych kopii, ale nawet pojedynczy dysk bezpośrednio podpięty do naszego Maca i tak już nieporównywalnie poprawi bezpieczeństwo naszych danych.
Kończąc, chciałem zwrócić Waszą uwagę na fakt, iż już same „Preferencje Systemowe” dają nam bardzo duże możliwości poprawy bezpieczeństwa systemu oraz naszej prywatności. Z całą pewnością warto poświęcić chwilę i przejrzeć wspomniane opcje. Kto wie, może te kilka minut konfiguracji odpłaci się w przyszłości sporymi oszczędnościami? Nie bagatelizujcie tematu zabezpieczeń, to w końcu one chronią Wasz czas i pieniądze…
Artykuł ukazał się pierwotnie w MyApple Magazynie nr 4/2018
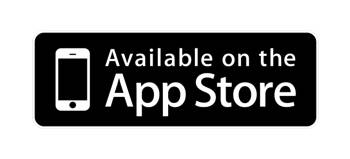 | 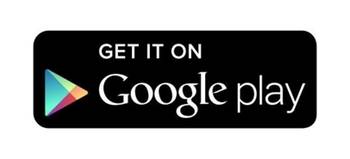 |