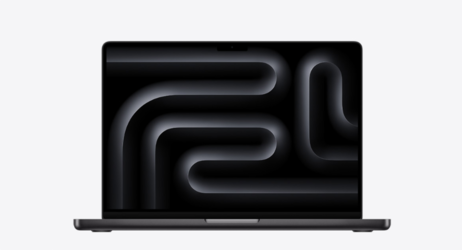Shortcuts - Automator dla iOS
Kiedy 1,5 roku temu Apple przejęło aplikację Workflow, miałem więcej obaw niż nadziei dotyczących rozwoju tego produktu. Pierwotni twórcy szybko ogłosili, że program nie będzie rozwijany i otrzyma wyłącznie kluczowe aktualizacje, a w dodatku kilka miesięcy wcześniej z Cupertino odszedł Sal Soghoian odpowiedzialny za rozwój Automatora dla macOS i wcześniej OS X. Wszystko wskazywało na to, że nadchodzą trudne czasy dla miłośników automatyzacji zadań. Tym większa była jednak niespodzianka, gdy podczas czerwcowej konferencji WWDC zaprezentowana została aplikacja Shortcuts.
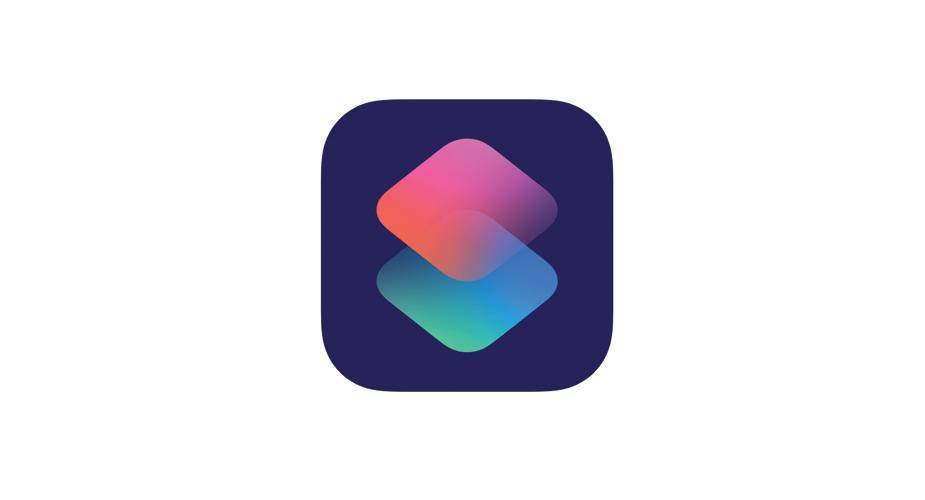
Od dnia premiery byłem aktywnym użytkownikiem aplikacji Workflow, choć przyznam się, że korzystanie z niej miało dla mnie bardziej hobbystyczne niż użytkowe podejście. Owszem, przygotowywałem sobie skrypty, które ułatwiały mi różne zadania (odsyłam do mojej recenzji opublikowanej na łamach MyApple), ale ogromną frajdę sprawiało mi kombinowanie, jak „wycisnąć” z Workflow jak najwięcej. Podobnie sprawa zresztą wyglądała i wygląda z Automatorem, który – wierzcie lub nie – jest niezwykle niedoceniany, prawdopodobnie ze względu na brak wiedzy na jego temat.
Shortcuts to jednak dwa kroki do przodu i jeden krok do tyłu w stosunku do Workflow. Z jednej strony aplikacja została mocniej zintegrowana z systemem iOS, co w połączeniu z rozwojem przez deweloperów API tworzonym w kierunku integracji oraz specyfikacją x-callback-url daje w ręce użytkowników mnóstwo nowych możliwości. Z drugiej jednak strony interfejs Shortcuts jest pełen błędów, a jego integracja z Siri w przypadku polskiego użytkownika bardzo ogranicza ogólną użyteczność nowego narzędzia.
Shortcuts to aplikacja, która pozwala na przygotowywanie skryptów automatyzujących – najczęściej bez konieczności użycia jakiegokolwiek języka programowania. Skrypty można otrzymać na trzy różne sposoby: tworząc je samemu, importując z galerii gotowych rozwiązań albo dodając z aplikacji, której twórcy przygotowali odpowiednią opcję. W tym miejscu dodam, że jestem pod wrażeniem, jak bardzo Apple potrafiło zachęcić do tego deweloperów – programów ze wsparciem dla Shortcuts przybywa w niesamowitym wręcz tempie, choć nie sposób nie nadmienić, że użyteczność niektórych rozwiązań jest mocno wątpliwa.
Skrypty automatyzujące to dość „niestrawnie” brzmiąca nazwa, która odstrasza potencjalnych użytkowników. Wyjaśnienie użyteczności Shortcuts jest jednak dużo łatwiejsze przy pokazaniu przykładów. Możemy więc stworzyć makro, które będziemy wywoływać przez Siri i które zapyta nas o naszą aktualną wagę, a następnie zapisze dane w aplikacji Zdrowie. Możemy stworzyć przypomnienie, o którym zostaniemy powiadomieni, gdy dojedziemy do pracy albo marketu spożywczego. Możemy z gotowych zdjęć stworzyć GIF-a albo szybko zapoznać się na jednym ekranie z planem naszego dnia, najważniejszymi newsami z kanałów RSS oraz listą odcinków podcastów, które czekają na nasz odsłuch. Przykłady można mnożyć. Kluczowe jest jednak przybranie postawy eksperymentatora i potraktowanie Shortcuts jako piaskownicy, poligonu doświadczalnego, wielkiego sklepu z klockami LEGO, z których każdy ma inną funkcję, zadanie i możliwości. Uważam, że przykłady skryptów mogą pomóc odkryć możliwości nowego programu Apple, ale to dostosowanie go do swoich potrzeb ujawni prawdziwy potencjał i użyteczność.
Sam stworzyłem makro, które ułatwia mi wieczorne ćwiczenia rozpisane przez fizjoterapeutę. Po aktywacji iPhone czyta mi po polsku, jakie czynności powinienem wykonać i ile razy. W przypadku aktywności, które muszę wykonywać przez określony czas, odlicza skrupulatnie zadane mu sekundy, aby w odpowiednim momencie wysłać do mnie sygnał dźwiękowy. Do tej pory musiałem patrzeć na listę ćwiczeń, które mam wykonać, oraz mieć przy sobie stoper. Teraz z Shortcuts ułatwiłem sobie ten proces. Warto jednak zauważyć, że skrypt ma sens tylko w moim przypadku – nazwy ćwiczeń, ich kolejność, zadany czas, to wszystko sprawdzi się wyłącznie dla mnie. Dlatego powtórzę, że o ile gotowe rozwiązania z rozmaitych recenzji czy galerii Apple nie są złe, to należy mieć na uwadze, że dopiero personalizacja uczyni z nas w pełni zadowolonych użytkowników. Dodam też, że warto pamiętać, iż niektóre efekty szybciej uzyskamy bezpośrednio z poziomu różnych aplikacji – korzystanie z Shortcuts na siłę to strata czasu, nawet jeśli dbamy o swój status geeka w mediach społecznościowych.

Po otwarciu biblioteki Shortcuts zobaczymy przycisk pozwalający na utworzenie nowego skrótu (który w tekście figurował również pod nazwą skrypt albo makro). W nowym oknie zobaczymy w prawym górnym rogu przycisk ustawień. Po jego otwarciu będziemy mogli wybrać nazwę, ikonę, przypisać skrypt do Siri (aby go aktywować głosowo – także przez Homepod) oraz widoczność w różnych miejscach. Dodanie skrótu do ekranu początkowego sprawi zaś, że zobaczymy wśród ikon aplikacji grafikę, której naciśnięcie aktywuje makro.
„Klocki”, z których możemy tworzyć makra, podzieliłbym na funkcjonalne i systemowe. Funkcjonalne odpowiadają za określone czynności – pobierz dane, dodaj zadanie, przeczytaj na głos tekst, pokaż trasę. Systemowe odpowiadają zaś za bardziej programistyczne zadania, takie jak pętle, notatki z liczbami, pobieranie innych makr (można bowiem aktywować makra w makrze) i tym podobne. „Klocki” ustawiamy pod sobą kaskadowo z zachowaniem kolejności, w jakiej mają być one włączane lub w jakiej mają przekazywać dane dalej. Każdy „klocek” ma swoją specyfikę, która pozwala na przykład na przypisanie mu zmiennych lub stałych. Całkiem niezła lekcja podstaw programowania, prawda?
Skoro o podstawach mowa, to możemy spróbować wspólnie przygotować makro, które będzie zachowywało ostatnio zrobione zdjęcie (lub zdjęcia) w określonym katalogu naszego Dropboksa. Pierwszym „klockiem” będzie „Pobierz ostatnie zdjęcia” – możemy tutaj wybrać, ile ich będzie oraz czy zawarte powinny zostać również zrzuty ekranu. Następnie wybierzmy klocek „Zachowaj plik” wskazując Dropboksa oraz ścieżkę docelową – na przykład „/zdjęcia”. Jeśli czujemy taką potrzebę, to aktywacja odpowiedniej opcji sprawi, że Shortcuts zapyta nas, gdzie zachować grafiki. Ostatnie dwa „klocki” ułatwią nam udostępnianie plików – stąd najpierw „Pobierz łącze pliku”, a następnie „Kopiuj do schowka”. Po zachowaniu skrótu będzie on dostępny w aplikacji lub na widżecie. Jak widzicie, nie jest to takie trudne.
Artykuł poświęcony Shortcuts mógłby nie mieć końca. Przykładów użycia aplikacji jest całe mnóstwo, jednak tak jak pisałem wyżej, to personalizacja tego narzędzia jest kluczowa. Przyznam, że lepiej korzystało mi się z interfejsu Workflow, który bardziej intuicyjnie grupował „klocki”. Z drugiej jednak strony integracja z systemem oraz większą liczbą aplikacji (Apple wie, jak zachęcić deweloperów do współpracy) pozwala skutecznie zapomnieć o „ojcu” Shortcuts. Pozostaje mieć nadzieję, że potencjał programu nie zostanie zmarnowany. Mam bowiem nieodparte wrażenie, że w przypadku Automatora firma z Cupertino zaspała gruszki w popiele.
Artykuł ukazał się pierwotnie w MyApple Magazynie nr 3/2018
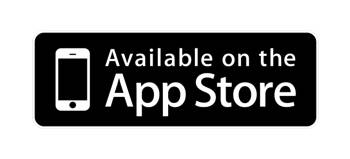 | 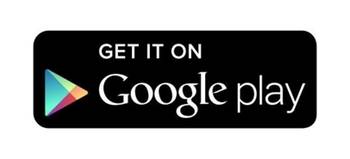 |