Zielone jabłko #10 - przydatne triki w Finderze
W dziesiątym już poradniku z serii Zielone jabłko przygotowałem dla Was – początkujących użytkowników systemu OS X – kilka ciekawych trików, które możecie wykorzystać w Finderze. Są one związane przede wszystkim z szeroko rozumianą interakcją z plikami i katalogami. Mam nadzieję, że Wam się przydarzą.
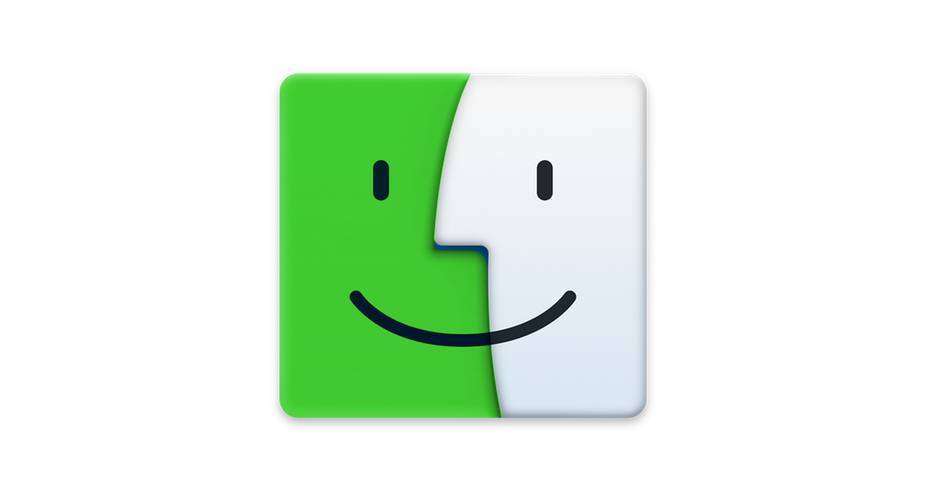
Otwarcie dodatkowego okna i karty w Finderze
Będąc w Finderze możemy otworzyć jego nowe okno lub kartę, co ułatwia zarządzanie plikami. W pierwszym przypadku konieczne będzie naciśnięcie skrótu klawiszowego cmd+n. W celu otwarcia dodatkowej karty możemy zaś kliknąć na katalog przytrzymując cmd lub nacisnąć skrót klawiszowy cmd+t.
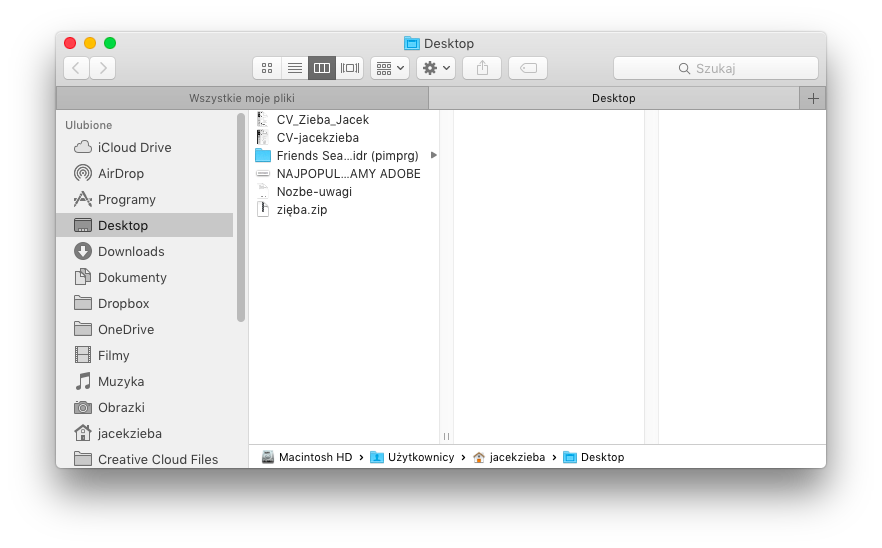
Cofnięcie usunięcia pliku
Jeżeli przez przypadek przenieśliście plik do kosza (na przykład za pomocą skrótu cmd+backspace) to możecie w szybki sposób cofnąć tę operację komendą cmd+z. Plik lub katalog powrócą na swoje miejsce.
Szybka zmiana nazwy pliku
Jeżeli chcecie w szybki sposób zmienić nazwę pliku, to wystarczy że zaznaczycie go i naciśnięcie na klawiaturze przycisk Return, który możecie znać także pod nazwą Enter, jeżeli korzystaliście wcześniej z systemu Windows.
Szybki podgląd pliku
Otwieranie pliku, który jest na przykład obrazem, piosenką lub PDFem, nie zawsze ma sens, jeżeli chcemy tylko rzucić na niego okiem. Dużo bardziej wygodnym rozwiązaniem jest zaznaczenie go i naciśnięcie spacji. Jeżeli macie zamiar zobaczyć go w pełnym rozmiarze, to przytrzymajcie dodatkowo alt. W celu otwarcia pliku w trybie pełnoekranowym musicie oba wymienione wyżej klawisze nacisnąć jednocześnie po wcześniejszym zaznaczeniu.
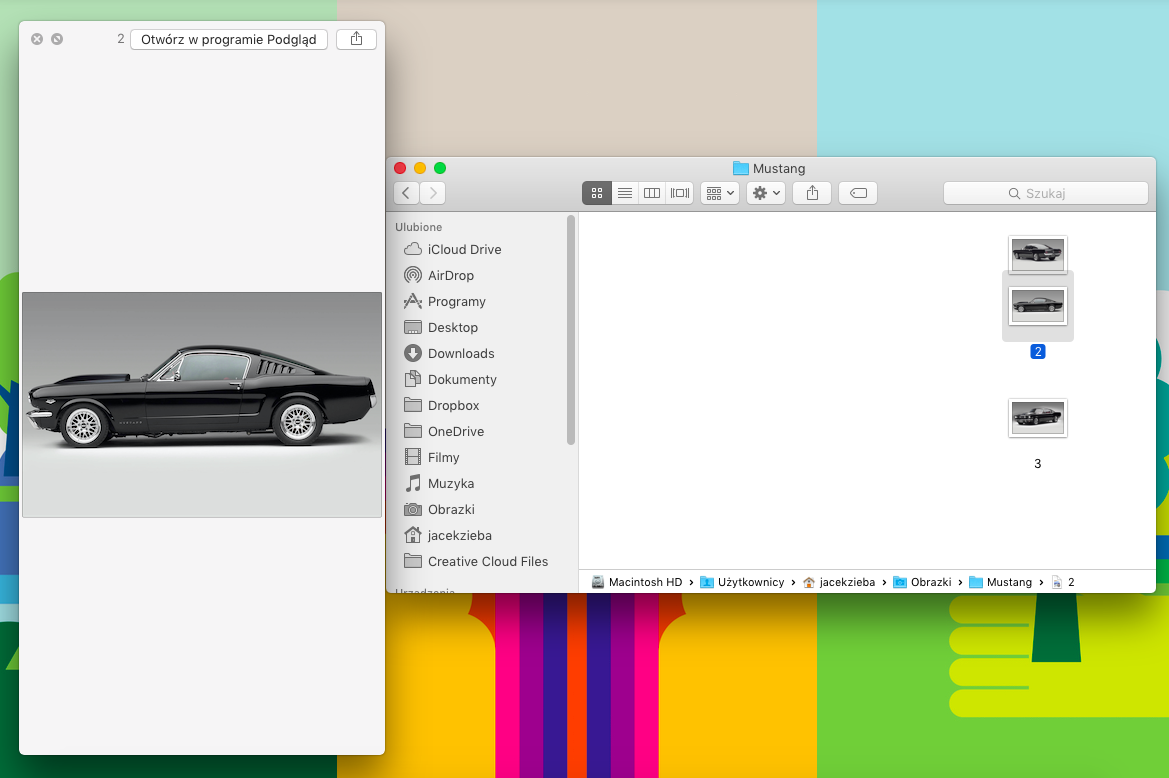
Pasek ścieżki dostępu
Nawigowanie w Finderze jest dużo łatwiejsze, gdy widzimy pasek adresu. Możemy go włączyć wybierając z menu Widok odpowiednią opcję. Warto dodać, że podgląd ten możemy umieścić również na górze okna za pomocą zmiany ustawień w Terminalu, którą opisywaliśmy już na naszej stronie.
Tagowanie
Wygodnym sposobem na pogrupowanie plików jest ich tagowanie. Wystarczy, ży klikniemy na nie prawym przyciskiem myszy i wybierzemy preferowane oznaczenie, które następnie pojawi się po lewej stronie okna Findera.



