Złapałeś adware'a? Sprawdź, jak go usunąć
Adware to oprogramowanie, który wyświetla niechciane reklamy. Nie musi być ono szkodliwe dla naszego komputera, ale pozbycie się go z dysku przeważnie wiąże się z licznymi trudnościami i z całą pewnością nie jest tak łatwe, jak w przypadku innych programów. Poniżej znajdziecie kilka porad, które powinny ułatwić Wam to zadanie. Warto zaznaczyć, że adware może przybierać różne formy - od dodatkowej aplikacji po wyskakujące strony internetowe.

1) Zamknij wszystkie okna przeglądarki z pop-upami. Dokonaj tego za pomocą czerwonego przycisku w lewym górnym rogu lub skrótu klawiszowego cmd+w. Jeżeli chcesz w szybki sposób zobaczyć wszystkie okna Safari (albo innej przeglądarki), to wykorzystaj Exposé - przeciągnij cztery palce na gładziku w dół. Jeżeli pojawi się komunikat „Nie pokazuj więcej alarmów z tej strony”, to zatwierdź go. W przypadku, gdy zamknięcie okna nie będzie możliwe, wymuś zakończenie pracy przeglądarki klikając w w lewym górnym rogu ekranu i wybierając zakładkę Wymuś koniec... Uruchamiając ją ponownie przytrzymaj Shift, pop-upy nie zostaną otwarte.
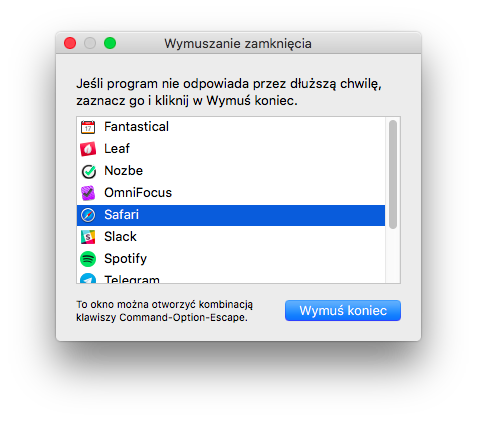
2) W Preferencjach Safari należy przejść do zakładki Ochrona i zaznaczyć opcję Blokuj okna wyskakujące. Podobne ustawienia znajdziemy również w przeglądarce Google Chrome. Warto również sprawdzić, czy Adware nie zmienił domyślnej wyszukiwarki i strony startowej. W przypadku gdy w zakładce Rozszerzenia pojawiły się nieznane nam Wtyczki, należy je nie tylko wyłączyć, ale i usunąć. Apple zachęca do zwrócenia szczególnej uwagi na poniższe dodatki:
- Amazon Shopping Assistant by Spigot Inc.
- Cinema-Plus Pro or variations such as Cinema + HD, Cinema + Plus, and Cinema Ploos
- Ebay Shopping Assistant by Spigot Inc.
- FlashMall
- GoPhoto.It
- Omnibar
- Searchme by Spigot, Inc
- Slick Savings by Spigot Inc.
- Shopy Mate
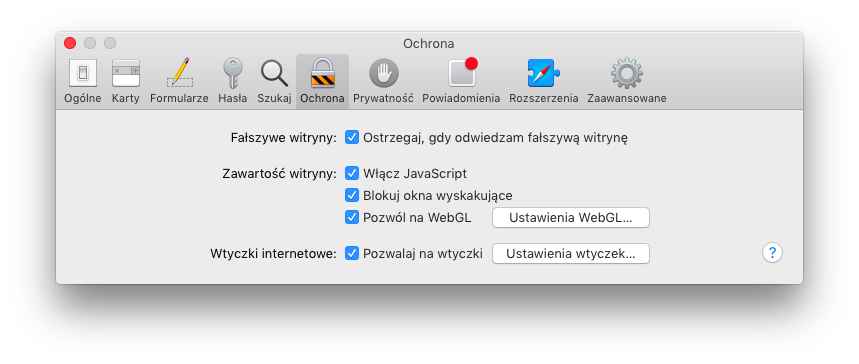
3) Jeżeli powyższe kroki nie przyniosą rezultatu, należy wyłączyć przeglądarki i usunąć niepożądane pliki ręcznie. Niestety sprawa nie jest prosta, gdyż należy przeszukać wszystkie wymienione niżej foldery. W celu szybkiego przejścia do nich konieczne jest naciśnięcie skrótu klawiszowego cmd+shift+G w Finderze. Warto w tym momencie dodać, że pomocny może okazać się program Malwarebytes. Cieszy się on dobrą opinią i jest darmowym narzędziem.
- /System/Library/Frameworks/v.framework
- /System/Library/Frameworks/VSearch.framework
- /Library/PrivilegedHelperTools/Jack
- /Library/InputManagers/CTLoader/
- /Library/Application Support/Conduit/
- ~/Library/Internet Plug-Ins/ConduitNPAPIPlugin.plugin
- ~/Library/Internet Plug-Ins/TroviNPAPIPlugin.plugin
- /Applications/SearchProtect.app
- /Applications/WebTools.app
- /Applications/cinemapro1-2.app
- ~/Applications/cinemapro1-2.app
Po przeniesieniu plików do kosza należy uruchomić ponownie komputer, a następnie opróżnić kosz.
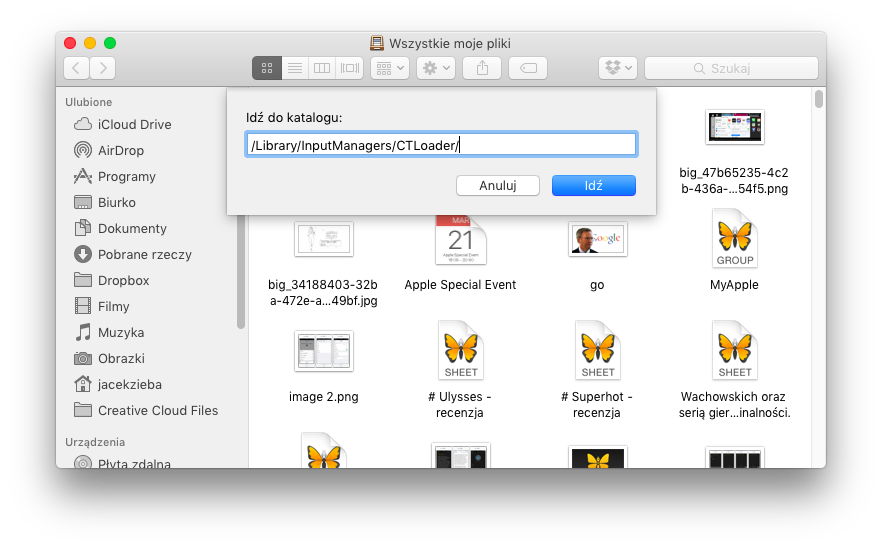
4) W Monitorze Aktywności warto sprawdzić, czy na naszym komputerze nie są aktywne procesy Genieo lub InstallMac. Należy je zamknąć za pomocą białego X w ciemnym ośmiokącie w lewym górnym rogu. W kolejnym kroku warto sprawdzić wypisane niżej miejsca i w razie czego postępować tak samo, jak w punkcie trzecim.
- /Applications/Genieo
- /Applications/InstallMac
- /Applications/Uninstall Genieo
- /Applications/Uninstall IM Completer.app
- /usr/lib/libgenkit.dylib
- /usr/lib/libgenkitsa.dylib
- /usr/lib/libimckit.dylib
- /usr/lib/libimckitsa.dylib
- /Library/PrivilegedHelperTools/com.genieoinnovation.macextension.client
- ~/Library/Application Support/Genieo/
- ~/Library/Application Support/com.genieoinnovation.Installer/
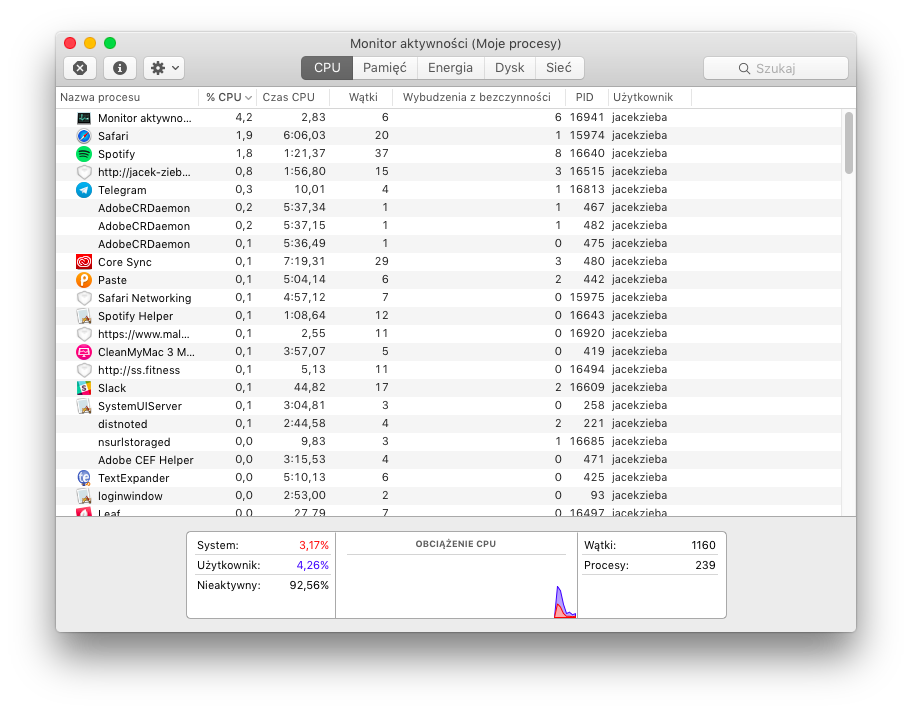
Źródło: Cult of Mac



