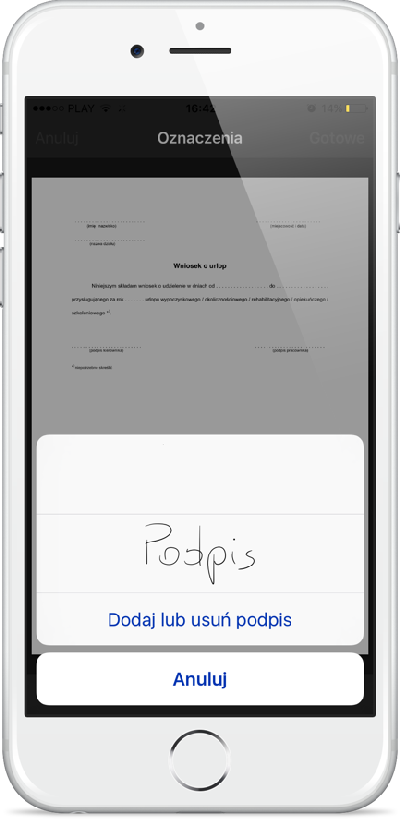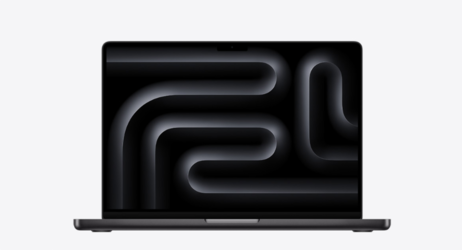Podpisywanie dokumentów w aplikacji Mail na iOS
Jedną z najpopularniejszych form przesyłania elektronicznych dokumentów jest w obecnych czasach poczta elektroniczna. Często zdarza się, że otrzymany dokument należy z różnych względów podpisać i odesłać do jego nadawcy. Tu z pomocą przychodzą nam aplikacje, które pozwalają na umieszczenie „elektronicznego” podpisu w pliku, co wyklucza konieczność drukowania, a następnie skanowania dokumentu w celu jego odesłania. Ostatnio dowiedziałem się, że taką funkcjonalność posiada również aplikacja Mail w systemie iOS, co jeszcze bardziej przyspiesza podpisywanie elektronicznych dokumentów.
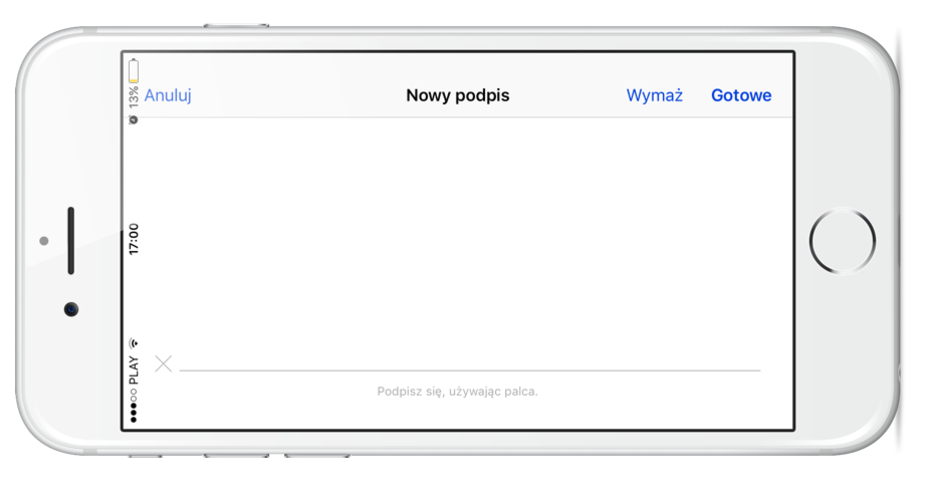
Oto krótki poradnik, który opisuje jak umieścić podpis oraz dokonać innych drobnych zmian w dokumencie w formacie PDF za pomocą systemowej aplikacji Mail: Aby to zrobić należy otworzyć podgląd otrzymanego dokumentu wprost w aplikacji Mail. Następnym krokiem jest tapnięcie na dokument co spowoduje, że naszym oczom u dołu ekranu ukaże się skromny pasek narzędzi. Po jego prawej stronie znajduje się ikona służąca do udostępniania treści, a po prawej ikona przypominająca skrzynkę na narzędzia.
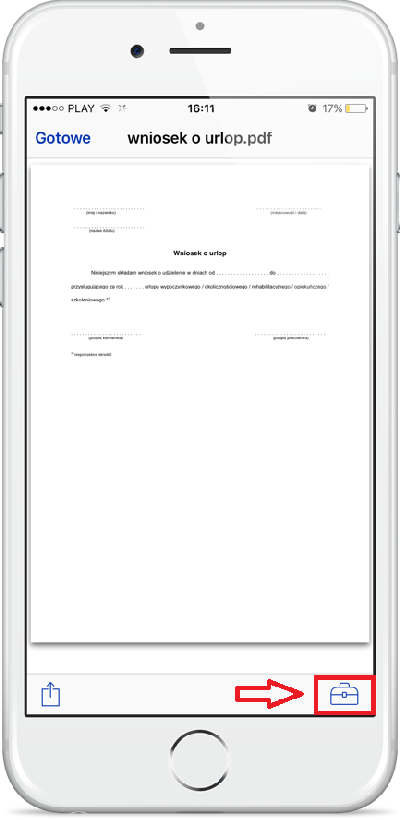
Po skorzystaniu z tej drugiej otwiera się widok, z poziomu którego możemy dodać do dokumentu tekst w kilku kolorach, który wpisywany może być zarówno odręcznie jak i z klawiatury. Możliwość odręcznego wpisywania tekstu otwiera przed nami kilka dodatkowych opcji. Wybierając kolor biały można na przykład zamazać fragment oryginalnego tekstu, co w pewnym sensie uznać można za możliwość jego usuwania.
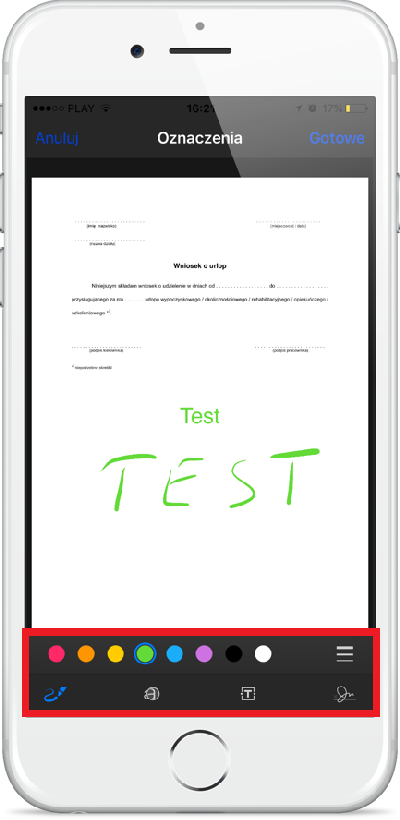
Jest również narzędzie do powiększania, które ułatwić może czytanie drobnego druku, który często znajduje się w dokumentach. Za pomocą zielonej kropki na okręgu reguluje się poziom powiększenia, a niebieska kropka pozwala na ustawienie obszaru, który obejmuje powiększenie.
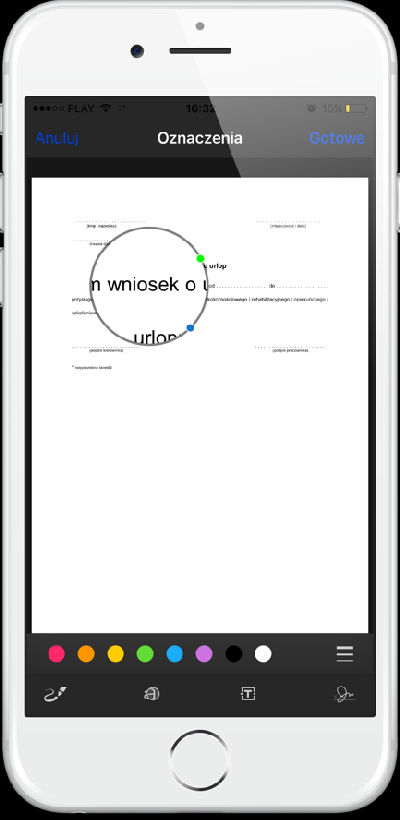
Na pasku narzędzi w prawym dolnym rogu znajduje się opcja dodawania podpisu do dokumentu.
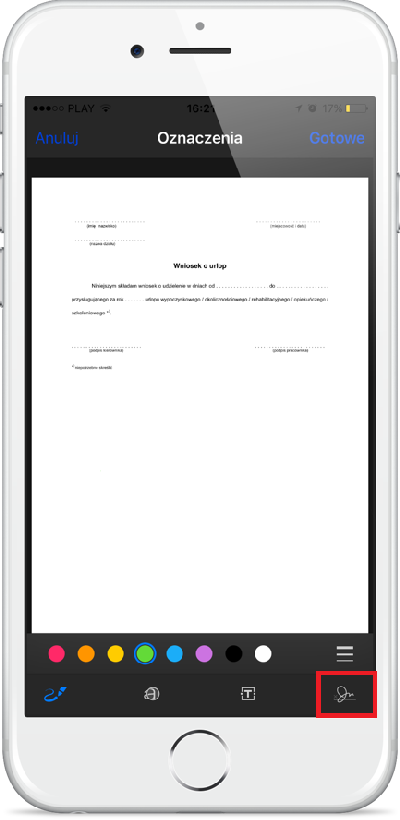
Aby tego dokonać należy najpierw zdefiniować swój podpis. Po otwarciu okna „Podpisy” za pomocą opcji „Dodaj lub usuń podpis” należy kliknąć w „+” znajdujący się w lewym górnym rogu ekranu i zgodnie z podpowiedzią podpisać się używając palca i tapnąć „Gotowe”.
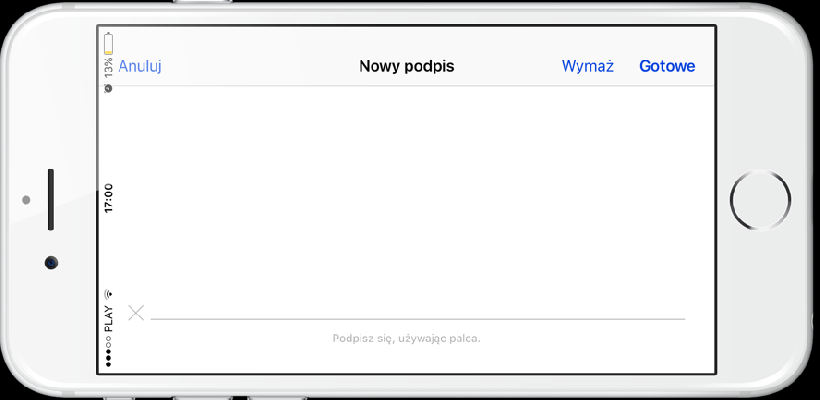
Podpis znajdzie się na dokumencie. Należy odpowiednio dopasować jego wielkość oraz położenie.
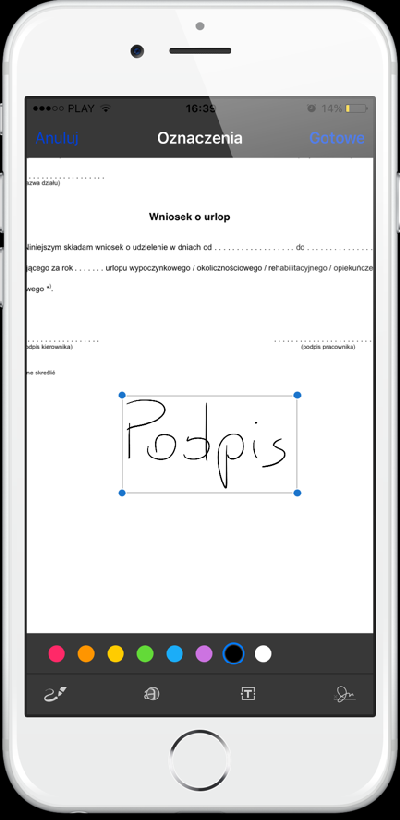
Ponowne użycie opcji „Gotowe” przenosi nas do okna odpowiedzi na wiadomości, z którego możemy odesłać podpisany dokument. Warto zwrócić uwagę, że nasz podpis zostanie zapamiętany, co znacznie ułatwi nam pracę w przyszłości.