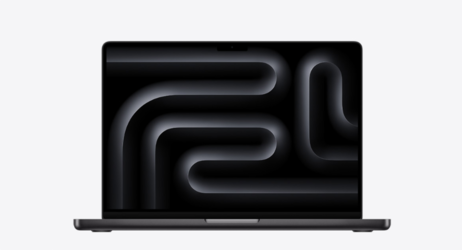Apple Watch na co dzień. Część 2: system
Apple Watch to nie tylko samo urządzenie, ale i system oraz całkiem nowy interfejs użytkownika przystosowany do małego ekranu, włącznie z nowymi sposobami interakcji w postaci choćby koronki digital crown czy technologii Force Touch. Patrząc na interfejsy użytkownika w smartwatchach wyposażonych w ekrany (a nie jedynie w podświetlane ikony) wydaje mi się, że zaprojektowanie najbardziej optymalnego nie było łatwe. Apple w większości udało stworzyć się przejrzysty interfejs, ma on jednak zarówno zalety, jak i wady. Zacznę jednak od początku.

Pierwsza część cyklu wpisów „Apple Watch na co dzień” znajduje się tutaj.
Pierwsze podłączenie
Apple Watch nie jest urządzeniem niezależnym. I choć można załadować do niego zdjęcia, muzykę, wyposażony jest też w zestaw czujników, to jednak do pełnego działania potrzebuje iPhone'a - i od sparowania z tym telefonem zaczyna się cała przygoda.
Muszę przyznać, że Apple rozwiązało to w najlepszy możliwy sposób. Wystarczy uruchomić aplikację Apple Watch, włączyć zegarek i po pojawieniu się na nim animacji chmury wielokolorowych cząsteczek zeskanować go za pomocą wspomnianego programu na iPhone'a. Sprawdzi on także, które aplikacje dla iOS wspierają już WatchKit i zaproponuje zainstalowanie ich na zegarku. Dzięki temu już na starcie mamy na Apple Watchu zainstalowane aplikacje.
Pierwsza konfiguracja to także wybór języka interfejsu (nie ma polskiego) i ręki, na której zegarek będzie noszony. Tą ostatnią opcję docenią zwłaszcza osoby leworęczne, które mogą założyć zegarek na prawy nadgarstek w drugą stronę - tak by koronka znajdowała się od strony dłoni, a nie przedramienia. Zakładając zegarek na prawą rękę warto też zamienić miejscami obie części paska.
Tarcze zegarów
Nie ważne jak bardzo smart są smartwatche, nadal jednak są one zegarkami i jedną z ich podstawowych funkcji jest pokazywanie czasu, daty itp. informacji. Tak jak w innych urządzeniach tego typu, także i tutaj prezentowane one mogą być w różny sposób, na różnych tarczach. Przyznam, że zdecydowanie bardziej pasuje mi tutaj angielskie określenie "watch face".

Do wyboru mamy 10 przedstawień czasu, z czego połowa imituje klasyczne zegarki wskazówkowe. Jednym z nich jest ten z animowaną Myszką Mickey, którego (bo to przecież chłopak) ręce są jednocześnie wskazówkami.

Pozostałe pięć to przedstawienia numeryczne.
Niemal w każdym z widoków znaleźć można także inne informacje - oprócz godziny - jak: data, prognoza pogody, postęp ćwiczeń, aktualny czas w wybranych miastach świata (zegary świata), poziom energii w baterii zegarka, aktywacja stopera lub sekundnika itp. W większości widoków informacje te umieszczone są w odpowiednich boksach. W przypadku tarcz nawiązujących do klasycznych zegarków informacje te umieszczone są w rogach ekranu lub bezpośrednio pod cyferblatem.
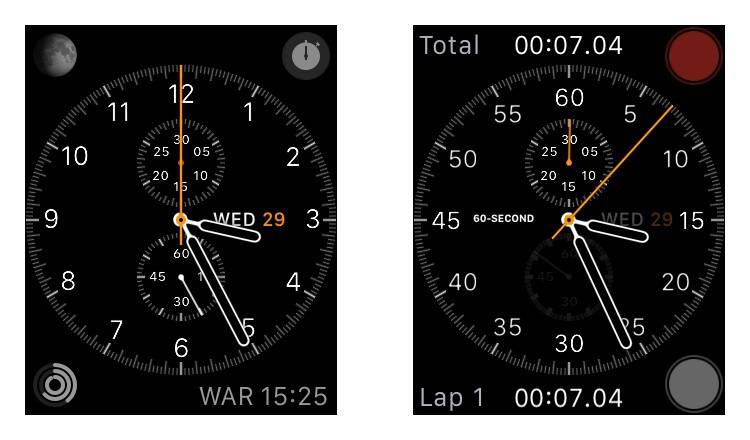
Każdą z tarcz można dostosowywać wybierając kolor, a także informacje, jakie mają pojawić się w konkretnym boksie.
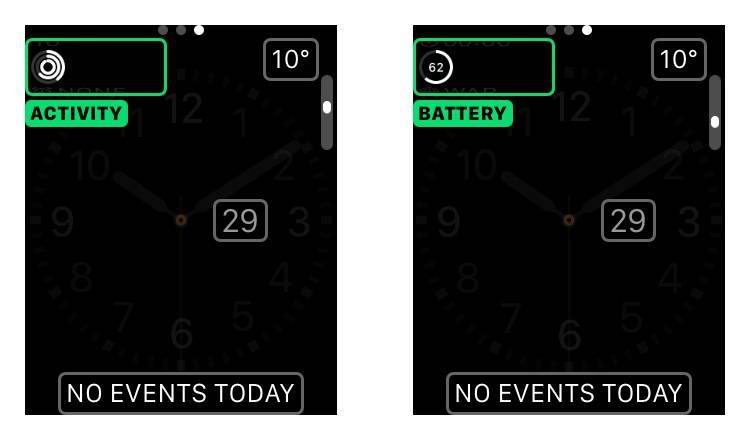
Mój ulubiony widok to zdecydowanie ten, w którym można zmieścić jak najwięcej informacji. Poza godziną są to w miarę szczegółowe informacje o pogodzie (aktualna temperatura, minimum i maksimum oraz stan nieba), data, godzina wschodu lub zachodu słońca (w zależności od pory dnia zegarek pokazuje albo jedno, albo drugie), diagram postępu dziennej aktywności (spalone kalorie, ćwiczenie i wyrobiona norma przerw w pracy przy biurku) oraz informacja o poziomie energii w baterii.

Tak jak pisałem już dzisiaj na MyApple, nie ma i raczej nie będzie możliwości instalowania własnych tarcz zegarów na Apple Watchu, jak to ma miejsce np. w na Pebble'u czy zegarkach z Android Wear. Z drugiej strony Apple na pewno będzie dodawać kolejne wraz z aktualizacjami systemu tego urządzenia.
Nawigacja po systemie
Zegar jest domyślnym ekranem startowym, który pojawia się po wybudzeniu urządzenia. Możemy jednak w ustawieniach zmienić domyślny widok na ostatnio otwartą aplikację. I dobrze. Domyślne ustawienie irytowało mnie zwłaszcza podczas ćwiczeń, kiedy chcąc skontrolować pokonany dystans i tempo w aplikacji RunKeepera musiałem za każdym razem wykonywać dodatkowe czynności, by ją otworzyć. Na szczęście system umożliwia szybkie przełączenie się do ostatnio otwartego programu czy widoku. Wystarczy szybko wcisnąć dwa razy koronkę.
Z widoku zegara bardzo łatwo przejść też do wybranych aplikacji, z których informacje wyświetlane są na tarczy. I tak stukając np. w diagram dziennego postępu aktywności fizycznej przeniesieni zostaniemy do odpowiedniego programu. Stuknięcie w informację o pogodzie przenosi do aplikacji z prognozą itd.
Dodatkowo z widoku zegara mamy dostęp do listy powiadomień oraz do skrótów, które ja osobiście nazwałbym kartami, które w wersji angielskiej nazywane są przelotnymi spojrzeniami (glimpse). Znajdują się na nich skrócone i uproszczone informacje z różnych aplikacji lub ustawienia. Jedną z takich kart są szybkie przełączniki trybu samolotowego, trybu nocnego, wyłączania dźwięków oraz przycisk pozwalający na odnalezienie iPhone'a (po jego stuknięciu iPhone odtwarza sygnał dźwiękowy). Co ciekawe, już dwa razy zdarzyło mi się z niego skorzystać, co oznacza, że muszę zrobić większy porządek.
Generalnie nawigacja po systemie i aplikacjach odbywa się w dużym stopniu klasycznie, poprzez przesuwanie poszczególnych widoków w górę, w dół lub w lewo i prawo.
Wspomniana już lista powiadomień przypomina centrum powiadomień znane z iOS. Możemy ją przewijać klasycznie, poruszając palcem po ekranie w górę czy w dół lub wykorzystać do tego celu koronkę. Stuknięcie w wybrane powiadomienie otwiera je, udostępniając jednocześnie dodatkowe opcje odpowiedzi lub podania dalej (np. w przypadku powiadomień z Tweetbota). Przesunięcie powiadomienia w lewo w widoku listy pozwala je usunąć. Mocniejsze przyciśniecie palca do ekranu (wykorzystanie Force Touch) pozwala na wyczyszczenie całej listy. Dość często z tego korzystam. Do tematu powiadomień wrócę w osobnej części tego cyklu.
SpringBoard, czyli plaster miodu z aplikacjami

Wciśnięcie koronki przy włączonym zegarku lub aplikacji przenosi użytkownika do widoku ikon aplikacji, czyli tzw. SpringBoardu. Przyznam, że zastosowane przez Apple rozwiązanie wygląda bardzo fajnie i sprawdza się w praktyce. Ikony rozłożone są na swego rodzaju plastrze miodu. Widok ten ma dwie opcje powiększenia regulowane za pomocą koronki. W domyślnym powiększeniu stuknięcie palcem w ikonę aplikacji nie jest problemem. W ciągu ostatnich dni tylko dwa razy zdarzyło mi się spudłować, co przy moich ogromnych palcach i wielkości ekranu, jak i samych ikon, uważam za niezły wynik.
Wybraną aplikację możemy także otworzyć powiększając jej ikonę (musi znajdować się na środku) za pomocą koronki. W drugą stronę to jednak nie działa. Nie zamkniemy aplikacji w ten sposób, co uznaję za pewną niekonsekwencję.
Aplikacje dla Apple Watch to kolejny temat, któremu poświęcę osobny wpis. Wspomnę tylko, że ich ikony można przestawiać w podobny sposób, jak w iOS. Można też je ustawić bezpośrednio w aplikacji dla iPhone'a.
Szybkie kontakty
Z boku iPhone'a obok koronki znajduje się przycisk aktywacji widoku szybkich kontaktów. W sumie może znaleźć się tam ich 12. Ich wyboru dokonujemy w aplikacji Apple Watch na iPhonie. Wyboru dokonujemy przekręcając koronkę, a następnie stukając w ekran, w zdjęcie lub inicjały danej osoby.
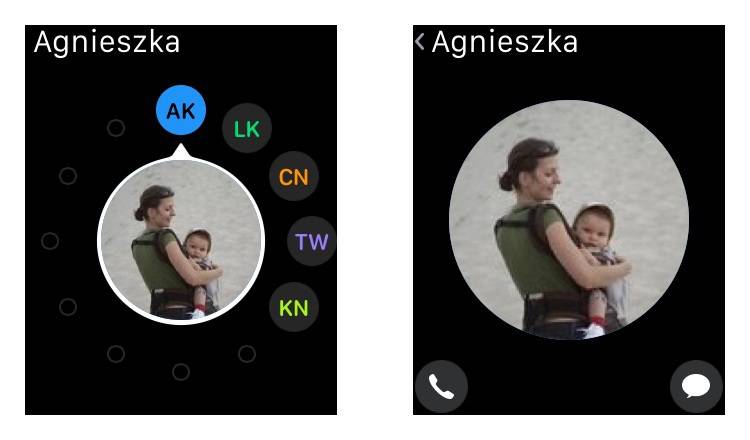
Mógłbym się tutaj przyczepić, że to kolejna niekonsekwencja, skoro wyboru dokonujemy za pomocą koronki, to i z jej pomocą powinniśmy go zatwierdzać. Rozumiem jednak, że służy ona także za przycisk Home. Z drugiej jednak strony to wspomniany boczny przycisk mógłby pełnić tę funkcję, a przyciśnięcie koronki mogło by być potwierdzeniem wybranej opcji. To rozwiązanie miałoby jednak także pewne wady.
Do wybranej osoby możemy zadzwonić, wysłać wiadomość lub - jeśli także korzysta z Apple Watcha - wysłać "bicie serca', rysunek czy jedną z emotikon. Te ostatnie opcje traktuję z przymrużeniem oka. Podejrzewam, że nigdy na serio z nich nie skorzystam.
ForceTouch
Jedną z nowości wprowadzonych wraz z Apple Watchem jest technologia ForceTouch. W przypadku tego urządzenia mowa jest oczywiście o ekranie. Nie wdając się w szczegóły - chodzi o wykrywanie przez powierzchnię dotykową mocniejszego na nią nacisku. W zegarku Apple uruchamia się za jej pomocą wszelkiej maści ustawienia lub menu kontekstowe dla danej funkcji czy też aplikacji. Przyznaję, że trzeba się do tej technologii przyzwyczaić, a kiedy to już się stanie, okazuje się, że zegarek Apple Watch ma jeszcze jeden przycisk i do tego bardzo wygodny. Korzystam z ForceTouch codziennie i to wielokrotnie, np. do wspomnianego już czyszczenia listy powiadomień i bardzo sobie chwalę to rozwiązanie. Mam nadzieję, że już niebawem sprawdzę, jak sprawuje się w codziennym użytkowaniu w MacBooku.
Podsumowanie
Pomimo pewnych drobnych niekonsekwencji system w zegarku Apple Watch to jeden z lepiej przemyślanych i wygodnych z tych, które dotąd widziałem, choć pod względem wyglądu ma moim zdaniem sporą konkurencję w postaci Android Wear.
Widać też, że od 10 kwietnia Apple intensywnie pracowało nad optymalizacją systemu, który działa zdecydowanie bardziej płynnie niż na ekspozycyjnych zegarkach, którymi bawiłem się w berlińskim salonie Apple Store.
Mam świadomość, że wiele tematów poruszyłem w tym wpisie jedynie powierzchownie. Zrobiłem to dlatego, że w najbliższych dniach poświęcę im osobne wpisy. Gdybym zrobił to teraz, niniejszy i tak już przydługi tekst byłby tasiemcem nie do przeczytania.