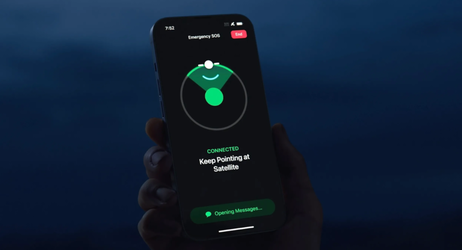Mac mini - wymiana dysku i pamięci i jej wpływ na działanie komputera
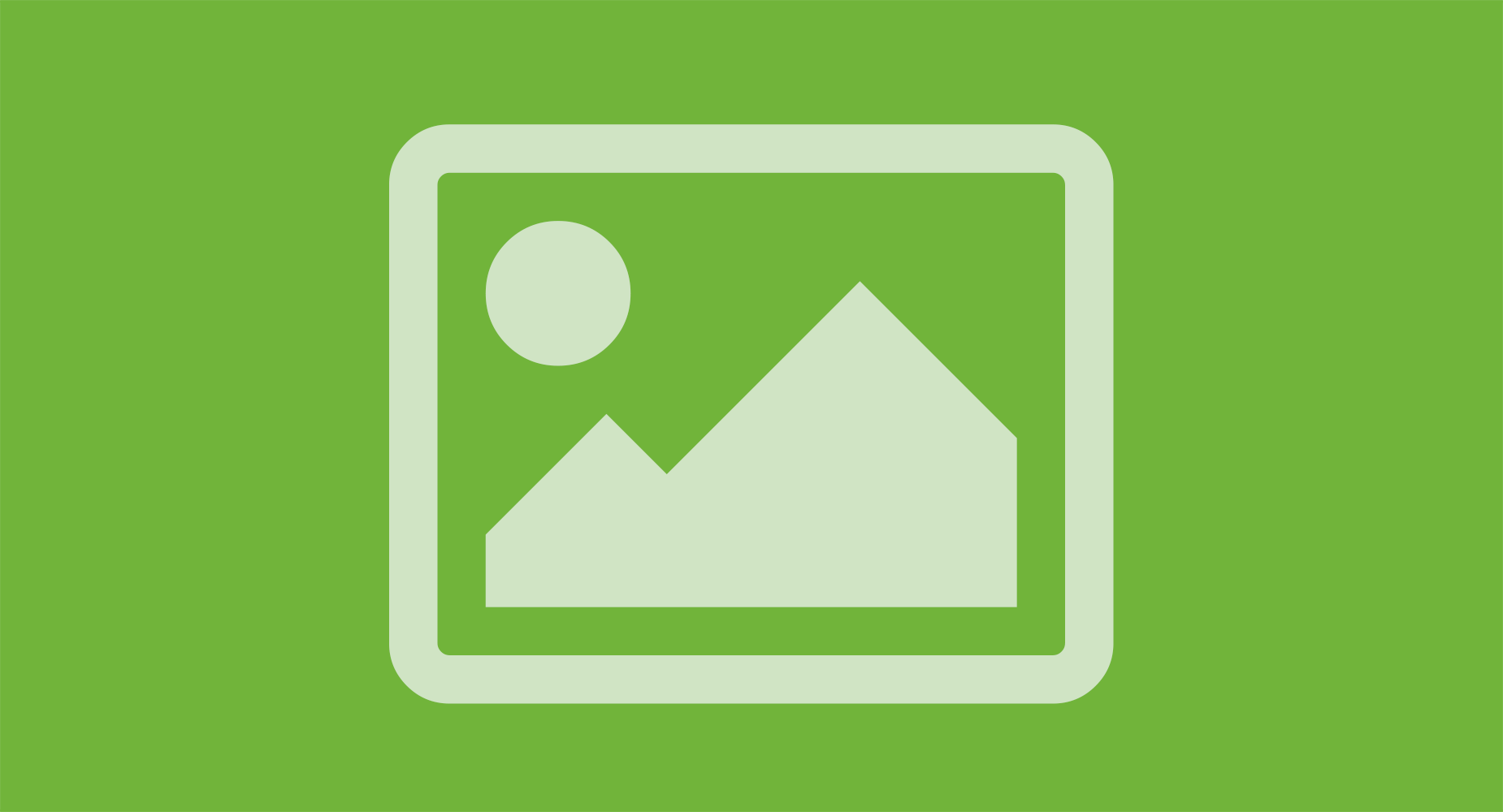
Od dawna nosiłem się z zamiarem wymiany komputera na nowy. Poczciwy, ponad czteroletni już iMac, choć wciąż sprawujący się nieźle, nie dawał już rady ze sporą ilością niemałych fotografii, nad którymi przyszło mi pracować. Rozważałem różne opcje - od zakupu 17-calowego MacBooka Pro z matową matrycą, przez wymianę iMaka na nowszy model, aż po szarpnięcie się na Maka Pro. Miałem ten komfort, że z racji faktu prowadzenia niniejszej strony, przetestowałem w swoich warunkach co najmniej kilka różnych możliwości.
Nie jest tajemnicą, że po tych wszystkich testach, które przeprowadziłem, zdecydowałem się na raczej mało popularne rozwiązanie - zakup najmocniejszej wersji Maka mini z dostępnym na zamówienie procesorem i7 2.7GHz oraz wymiana jego dwóch głównych komponentów; twardego dysku i pamięci RAM. Pisałem już wcześniej, że do mini dokupiłem (najładniejszy na rynku) dysk SSD Samsunga - model 830 oraz 16 GB pamięci RAM.
Wymiana dwóch powyższych elementów jest banalna i wymaga nie więcej niż 20 minut czasu. Na wszelki wypadek zamieszczam jednak skróconą instrukcję.
Do wymiany potrzebny będzie wkrętak Torx T6 i T8 oraz dwumilimetrowy klucz imbusowy. Przyda się też coś plastikowego, do podważenia. Po przewróceniu obudowy i otwarciu spodniej jej części, zyskujemy dostęp do pamięci RAM - jej wymiana zajmie więc ok. 12 sekund, ale to będzie jedna z ostatnich czynności.
Pierwsza poważna czynność, to odkręcenie dwóch śrubek (T6), mocujących wentylator - po jego podniesieniu należy delikatnie odpiąć przewód, wpięty do płyty głównej (podnosząc wtyczkę do góry, a nie w bok, co mógłby sugerować uchwyt). Kolejny krok to odkręcenie dwóch śrubek (znów T6), mocujących plastikową osłonę z lewej strony, którą należy delikatnie wysunąć w prawo, żeby móc ją wyjąć.
Po odłożeniu jej na bok, można już odpiąć wtyczkę SATA oraz portu podczerwieni, odpowiednio z lewej i prawej strony płyty głównej (na zdjęciu obie są już odpięte):
Następnie pozostaje odkręcić dwie śrubki (T8), mocujące antenę bezprzewodowej karty sieciowej (aluminiową siatkę), kryjącą pod sobą dysk twardy oraz trzy śruby z imbusem (dwa przy antenie i jeden u dołu obudowy). Aby wyciągnąć antenę nie trzeba wcale jej odpinać - przewód jest na tyle długi, że można ją spokojnie odłożyć na zewnątrz obudowy.
To dało nam dostęp do dysku, ale żeby go wyciągnąć należy nieco wysunąć płytę główną z obudowy. W tym celu należy odkręcić jeszcze jedną śrubkę (T6), mocującą płytę - miejsce zaznaczone na zdjęciu na czerwono - oraz wkładając dwa cienkie wkrętaki w otwory - zaznaczone na zdjęciu na zielono - delikatnie wypchnąć płytę poza obudowę - razem z płytą wysunie się cała tylna ścianka. Wystarczy wysunięcie na kilka milimetrów, żeby uzyskać swobodny dostęp do dysku, który nie jest w żaden sposób przykręcony; można więc go bez obaw wyciągnąć poza obudowę. W tym momencie można też zauważyć, że wewnątrz obudowy, bez większego problemu, zmieściłyby się dwa dyski - takie rozwiązanie wymaga jednak dokupienia odpowiedniej taśmy, której nie znalazłem na polskim rynku.
Pozostaje już tylko odłączenie wtyczki SATA od dysku i odkręcenie pinów (T8) mocujących dysk w obudowie. Jeśli instalujesz inny dysk mechaniczny (a nie SSD), warto przełożyć jeszcze izolację części elektronicznej na nowy dysk.
Złożenie komputera to oczywiście wykonanie powyższych operacji w odwrotnej kolejności, czyli:
przykręcenie pinów do nowego dysku,
wpięcie wtyczki SATA do dysku,
włożenie dysku w taki sposób, aby piny mocujące znalazły się w odpowiednich otworach wewnątrz obudowy,
wsunięcie i przykręcenie płyty głównej,
wsunięcie i przykręcenie anteny,
wpięcie wtyczek SATA i portu podczerwieni,
umieszczenie plastikowej osłony,
podłączenie i przykręcenie wentylatora,
umieszczenie pamięci RAM w slotach,
założenie dolnej części obudowy.
Ktoś mógłby zapytać; „ok, wymieniłeś, ale co Ci to dało?”. I byłoby to bardzo dobre pytanie.
Zamówiłem komputer, pamięć i dysk tego samego dnia, ale z trzech różnych źródeł. Jeden sprzedawca okazał się być bardzo szybki, dwaj pozostali kazali na siebie poczekać; dzięki temu przez dwa dni miałem okazję popracować na fabrycznej wersji Maka mini z i7 2.7GHz. I wierzcie mi lub nie, byłem rozczarowany. I nawet nie dlatego, że obok stał Mac Pro, a dlatego, że nastawiłem się na większą różnicę między nim a moim iMakiem (2.4GHz, 6 GB RAM). Podczas długotrwałych czynności, takich jak eksport fotografii z Lightroom był oczywiście znacznie szybszy, ale zwykłe operacje w sytemie pozostawiały jednak wiele do życzenia. Nietrudno się domyślić, że odpowiedzialny za taki stan rzeczy jest fabrycznie montowany dysk - 5400 obrotów na minutę i prędkości zapisu/odczytu na poziomie 55 MB/s nie zapewniają komfortowej pracy. Możecie więc tylko wyobrażać sobie, jak niecierpliwie oczekiwałem dwóch kolejnych przesyłek.
Gdy więc tylko zamknąłem drzwi za kurierem, zabrałem się za „tuning” nowej maszyny. Jego rezultat - mówiąc kolokwialnie - jest miażdżący. Komputer, ze wszystkimi aplikacjami z Login Items (a jest ich 14), włącza się w 18 sekund - wyłącza w niecałe 10. Żadna aplikacja nie uruchamia się dłużej niż jeden podskok ikony w Docku, a prędkości odczytu i zapisu na dysku - sami zobaczcie; po lewej dysk fabryczny, po prawej Samsung 830:
W prędkości odczytu niemal dorównuje OWC Mercury Extreme 6G. W praktyce działa to znakomicie; katalog Lightroom z plikami podglądu, umieszczony na tym dysku, sprawia, że naprawdę chce się pracować. Chwilami mam wrażenie, że w pracy w Lightroom - zwłaszcza przy selekcji - dorównuje Makowi Pro, którego dysk SSD był jednak znacznie wolniejszy:
Tyle jeśli chodzi o dysk. A pamięć? Tak wygląda zakładka System Memory aplikacji Activity Monitor po uruchomieniu systemu:

A tak, po trzech dniach ciężkiej pracy w Lightroom, Photoshop, Silver Efex Pro, Aperture, Premiere Pro CS6 i Audition CS6:

Swap used: 1.7 MB « to powinno wystarczyć za całość mojego entuzjastycznego opisu. Dla tych jednak, którzy nie rozumieją, ujmę to tak; możesz uruchomić wszystkie elementy pakietu Adobe Creative Suite, otworzyć w każdej aplikacji po kilka plików i nawet nie poczuć, że coś jest włączone. Tak naprawdę, żeby zobaczyć co wyprawia to cudo, musiałbym chyba nagrać coś w rodzaju videocastu albo ustawić kamerę za plecami i przez chwilę popracować - słowami naprawdę ciężko mi to oddać.
Standardowo już, poddałem ten komputer (zarówno w wersji fabrycznej, jak i po „tuningu”) swojemu testowi, polegającemu na imporcie/eksporcie fotografii z Lightroom oraz konwersji materiału wideo w Handbrake.
Uczciwie przyznaję się do pewnej nieścisłości w poniższych testach - w przypadku wcześniej testowanych komputerów, uruchamiałem testy na czystym systemie, w chwilę po jego instalacji. W przypadku tego mini, robiłem go jednak na swoim systemie sklonowanym z kopii, któremu prawdopodobnie daleko do „czystości” - prawdopodobnie dlatego niektóre wyniki sprzed SSD są słabsze niż w przypadku mini z i5.







Operacje te wykorzystują jednak potencjał dysku w tak niewielkim stopniu, że nie wpływają znacząco na różnice w czasach (z wyjątkiem eksportu plików TIFF, gdzie różnica jest spora). Nawet pomimo tego, po podliczeniu czasów najkrótszych wyników, zyskuje się prawie 20% skrócenie czasu wykonywania tych operacji. Jeszcze ciekawsze jest jednak porównanie z moim iMakiem, który na wykonanie tych trzech operacji potrzebuje 55m 40s, podczas gdy ten mini potrafi to zrobić w 29m 33s, a przecież mówimy o tylko 128 fotografiach. Istnieje jednak inna wartość, która robi na mnie jeszcze większe wrażenie.
Część z Was wie, że do obliczania czasu, spędzanego nad poszczególnymi zadaniami, używam aplikacji TicToc. Dzięki temu, że mam zapisane ile czasu zajęła mi selekcja i obróbka poprzednich reportaży ślubnych na iMaku, mogłem to porównać z czasem, jaki zajęło mi to na nowym mini. Nie będę podawał wartości czasu czy ilości fotografii, bo to nieistotne - wystarczy napisać, że teraz ten sam zestaw czynności jestem w stanie wykonać ponad 3-krotnie (!) szybciej.
Czy zatem mogłoby być lepiej? W ostatni weekend montowałem materiał, będący połączeniem wideo w 1080p z dużymi fotografiami i przyznaję, zrobiłbym użytek z czterech rdzeni, gdyby mini je posiadał (tak, wiem, istnieje wersja serwerowa, ale na jej kartę graficzną narzekałem już kiedyś) - renderowanie podglądów mogłoby bowiem być nieco szybsze, choć daleki jestem od narzekań.
Z innych rzeczy istotnych; komputer, gdy się go zmusi do wykonania „ciężkich” zadań jest głośny, tak samo, jak każdy inny mini; wentylator rozpędza się do ok. 5500 obrotów na minutę. Podczas normalnych działań, nie przekracza jednak 1900 obrotów, co czyni go niemal niesłyszalnym (zwłaszcza z dyskiem SSD).
Z zestawu w obecnej formie jestem więcej niż zadowolony, ale w przyszłości - w celu uprzątnięcia okolic biurka - zamierzam dokupić wspomniany wcześniej duplikator SATA i włożyć do obudowy jeszcze jeden dysk. Czekam również na pojawienie się w sprzedaży dysków zewnętrznych, dopasowanych do obudowy nowego mini: miniSTACK oraz miniSTACK MAX.
Podsumowanie tym razem będzie bardzo krótkie. Biorąc pod uwagę, że ten komputer kosztował niecałe 6000 zł, nie mogłem dokonać lepszego wyboru.
[ZAKTUALIZOWANO]: Jeden z czytelników - iREM - przysłał mi wczoraj wyniki pierwszego etapu ulepszenia swojego mini, czyli zastąpienia fabrycznie zamontowanego dysku modelem WD Black Scorpio 750GB (SSD pojawi się później). Rezultat poniżej:
Czas potrzebny na start systemu uległ skróceniu z 58s na 38s (partycja klonowana za pomocą Carbon Copy Cloner), za to odczuwa się pewne wibracje na biurku (które w przypadku dysku 5400rpm są niemal niewyczuwalne).
Rozważając zakup drugiego dysku do mini, brałem pod uwagę Seagate Momentus XT, ale z racji faktu, że drugi dysk będzie przechowywał tylko dane (więc i tak raczej nie skorzysta z dobrodziejstw pamięci NAND w Momentusie), pewnie zdecyduję się właśnie na Black Scorpio, który jest znacznie tańszy niż Seagate.