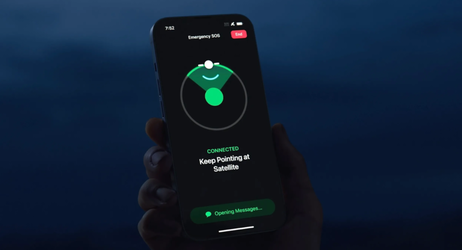Mac OS X 10.7 Lion - recenzja

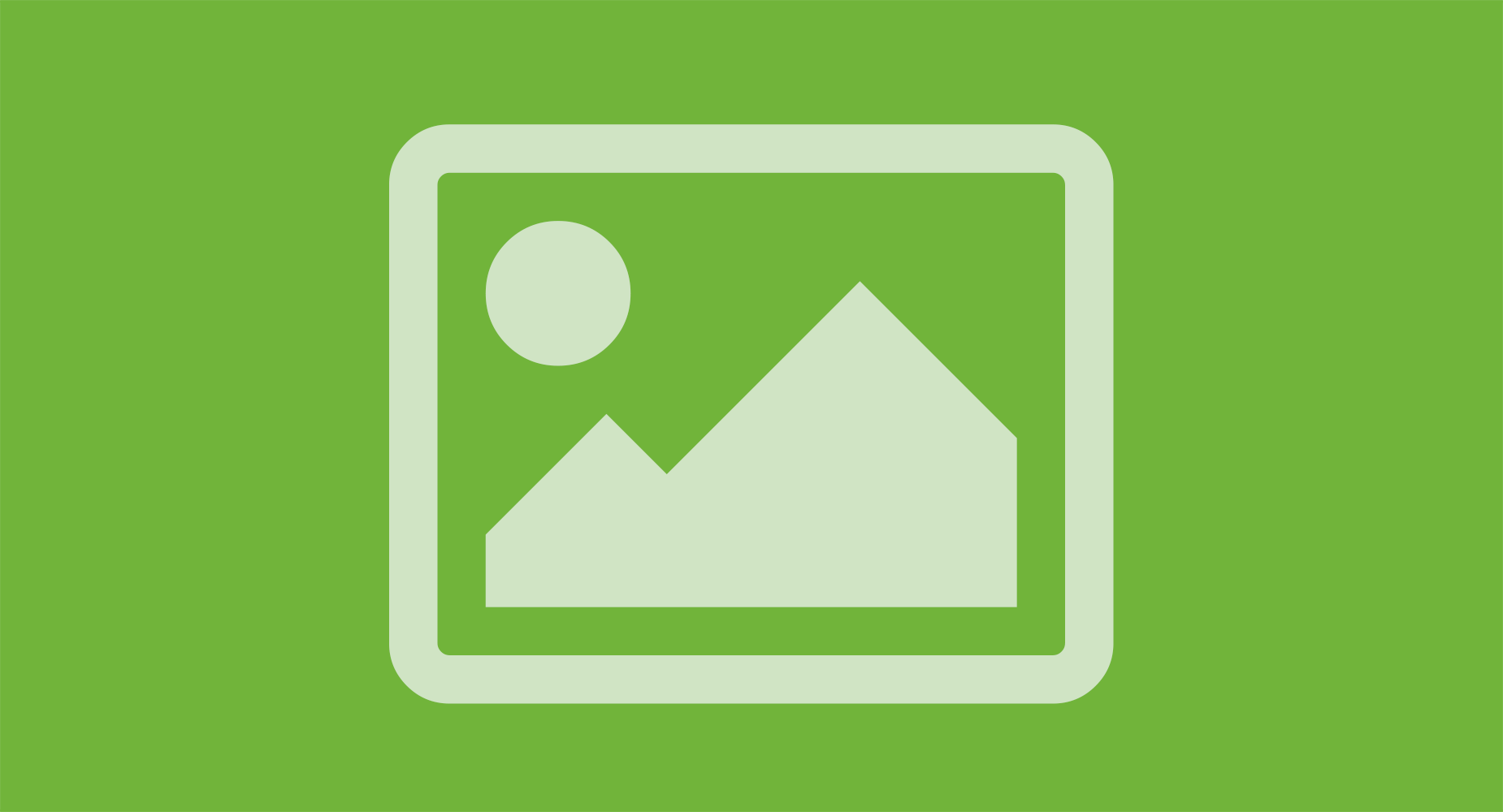
Instalowałem już Liona pięciokrotnie, na czterech różnych komputerach. Najpierw - dla bezpieczeństwa - Liona otrzymał poboczny i nieczęsto używany laptop. Gdy przetestowałem go pod kątem kompatybilności i stabilności najczęściej używanych przeze mnie aplikacji, zainstalowałem Liona także na komputerze „produkcyjnym”. Tym samym, czas najwyższy na publikację własnych wrażeń.
Wstęp
Początki nie były łatwe. Pierwsza instalacja - aktualizacja z 10.6.8 - na poczciwym MacBooku Pro, przebiegła pomyślnie, lecz pierwszy kernel panic pojawił się już po kwadransie. Drugi nastąpił dziesięć minut później, a trzeci - kolejne dwie minuty później. Czwartemu nie dałem już szans. Skoro dane miałem skopiowane w bezpieczne miejsce, zainstalowałem system na czysto, ale nie od razu Liona, a Snow Leoparda. Gdy system był gotowy do pracy, a aktualizacje systemu pobrane, zabrałem się do instalacji wszystkich swoich aplikacji (nawiasem mówiąc; bardzo w tym momencie pożałowałem, że Mac App Store nie istniał od zawsze - gdyby mieć tam wszystkie swoje aplikacje, proces ich reinstalacji byłby zależny tylko od prędkości posiadanego łącza internetowego, bez konieczności szukania plików instalacyjnych na płytach, pobierania ich ze stron producentów, zagłębiania się w archiwum maili, by odnaleźć klucz licencyjny itp.), łącznie z pełną ich konfiguracją (która w większości wypadków sprowadzała się do przekopiowania katalogu aplikacji z ~/Library/Application Support oraz pliku preferencji z ~/Library/Preferences, które oczywiście miałem na dysku z kopią poprzedniego systemu). Dopiero tak przygotowany - choć przecież świeży - system zaktualizowałem do Liona. Tym razem obyło się bez żadnych problemów, a system w tej postaci pracuje do dziś (ten tekst piszę właśnie na nim).
Zmiany wizualne
Pierwszym elementem, który rzucił mi się w oczy, był logotyp Apple na szarym tle, wyświetlony w trakcie uruchamiania się systemu. Zmiana teoretycznie nieduża; dodano jeden, może dwa piksele (jeden zewnętrzny i jeden w środku) obramowania, tak, by logo wyglądało na delikatnie wklęsłe, wciśnięte w szare tło. Sam używam takiego zabiegu przy swoich projektach, więc mnie ta zmiana bardzo się podoba. Po uruchomieniu systemu okazało się, że zmian jest znacznie więcej i, że wykraczają one poza wizualne dopieszczenie. Wystarczy otworzyć kilka okien Findera, by się o tym przekonać.
Zmniejszone przyciski zamknięcia, powiększenia i schowania okna w Docku, to pierwsze elementy, które zauważyłem. Następnie; brak przycisku, pozwalającego na zminimalizowanie paska narzędzi. Zaraz potem - powitany sporym uśmiechem - pasek boczny, czyli tzw. sidebar. To w nim kryje się chyba najwięcej zmian. Przede wszystkim, wyszarzał. Tym samym, nie muszę już zmieniać znajdujących się w nim ikon w chwilę po instalacji systemu, jak miałem to w zwyczaju we wcześniejszych wersjach systemu. Dodatkowo, pojawiły się nowe elementy (jak All My Files czy AirDrop, o których za moment), a zniknęły standardowe wyniki wyszukiwania (czyli Today, Yesterday, Past Week, All Images, All Movies i All Documents), z których nigdy nie skorzystałem, a których wyłączenie również widniało na liście rzeczy do zrobienia niezwłocznie po instalacji systemu. Ponadto, zmieniła się kolejność pozycji - zainstalowane dyski czy lokalne komputery nie znajdują się już u szczytu listy - zostały zepchnięte na sam dół, zostawiając u góry miejsce na sekcję Favorites. Ten ruch wyraźnie wskazuje ideę, jaką kierowali się twórcy; dla użytkownika nie ma być ważne w jakim miejscu na dysku znajdują się jego pliki, nie ma ich szukać - ma je po prostu znajdować. Mieć do nich bezpośredni dostęp z każdego okna Findera. Taka filozofia znana jest już z iOS, w którym użytkownik - fabrycznie - nie ma dostępu do plików w ogóle. Ma za to dostęp do mediów przez aplikacje, nie zajmując się strukturą katalogów. W systemie operacyjnym dla komputerów taka „postawa” nie może mieć miejsca, więc zastosowano delikatniejszy zabieg. Bywa, że drażni mnie takie rozwiązanie, głównie dlatego, że ja akurat wiem, gdzie są pliki, do których chcę mieć dostęp i częściej korzystam jednak z sekcji Devices i Shared niż Favorites. Na szczęście nietrudno się przyzwyczaić do nowego, tym bardziej, że to chyba konieczne, gdyż ta zmiana wyznacza kierunek, w jakim system będzie rozwijany, czyli „nie interesuj się, gdzie są Twoje pliki, uruchom odpowiednią aplikację, a będziesz miał do nich dostęp”. To zmienia nieco nasze przyzwyczajenia, gdyż do tej pory wiedząc, że gdzieś na dysku mamy jakiś plik, mogliśmy go otworzyć za pomocą jednej z dostępnych aplikacji. Teraz się to zmienia; to aplikacje będą w dużej mierze menadżerami plików, a zmianę tę przypieczętuje usługa iCloud.
To jednak nie koniec zmian w Finderze. Każde okno, poza standardową i znaną od dawna opcją Sort By, otrzymało nową możliwość: Arrange by. Działa ona w każdym widoku (czyli miniatury, lista, kolumny i Cover Flow), a polega na wyświetleniu plików, podzielonych na sekcje, w zależności od wybranej opcji, czyli z podziałem na rodzaj, aplikację, która domyślnie otwiera dany plik, datę ostatniego otwarcia, datę utworzenia, datę dodania do katalogu, datę modyfikacji, rozmiar czy etykietę. Najlepiej prezentuje się to w widoku miniatur, gdzie każda sekcja stanowi osobny cover flow miniatur (który dodatkowo można rozszerzyć, klikając na Show More w prawym górnym rogu każdej sekcji). I tym właśnie jest wspomniana wcześniej pozycja All My Files, która prezentuje wszystkie nasze pliki w ten sposób. Mnie nie zdarzyło się z niej skorzystać, być może dlatego, że pracuję nad zbyt wieloma plikami, by kontrolować je w ten sposób. Bywa to drażniące o tyle, że zostało ustawione jako pozycja domyślnie otwarta przy otwarciu nowego okna. To, na szczęście, można w bardzo prosty sposób zmienić w preferencjach Findera, wybierając zamiast niego, dowolny inny katalog lub wyłączając tę pozycję całkowicie. Wiem jednak od żony - tzw. Zwykłego Użytkownika - że często korzysta z tego w pracy, tym bardziej, że pozycje w poszczególnych sekcjach domyślnie sortowane są pod względem daty ostatniego otwarcia, więc daje to bardzo szybki dostęp do ostatnio edytowanych plików. Na plus działa także fakt, że do każdego katalogu można przypisać osobne ustawienia wyświetlania, dzięki czemu żona ma np. katalog Dokumenty w widoku miniatur i z podziałem na daty ostatniego otwarcia. Na początku dość się wzburzyłem, widząc, że możliwość podziału i jednoczesnego sortowania według określonego kryterium, działa tylko w przypadku podziału na rodzaj plików. Jednak system zadbał i to - gdy wybierze się np. Arrange by > Size, utworzą się sekcje np. From 1MB to 100MB i From 10KB to 1MB, a pliki w nich wyświetlone będą automatycznie posortowane według rozmiaru (od największego z prawej strony do najmniejszego po lewej). Nadmieniłem wcześniej także o opcji Sort By Date Added, która także jest nowością. I to taką, którą powitałem z (wirtualnie) otwartymi ramionami. Znakomicie sprawdza się ona bowiem w katalogu Downloads, gdzie dzięki takiemu sortowaniu wreszcie można mieć w nim porządek i pliki posortowane według rzeczywistej daty ich pobrania. W poprzednim zdaniu użyłem słów „wreszcie” oraz „rzeczywistej” nie bez przyczyny. W poprzednich wersjach systemu Mac OS X istniała przecież opcja sortowania według daty utworzenia pliku, która jednak nie spełniała swojego zadania na przykład w przypadku pobrania skompresowanej aplikacji ze strony internetowej. Wyglądało to tak, że plik kopiowany był do katalogu Downloads, rozpakowywany, ale datę utworzenia zachowywał z momentu skompresowania pliku na komputerze autora aplikacji. W praktyce oznaczało to, że nawet jeśli pobrałem plik 5 minut temu i nigdy wcześniej nie gościł on na moim dysku, to mimo sortowania według daty utworzenia nie wyświetli mi się u szczytu listy - było to bardzo irytujące i w moim przypadku oznaczało posiłkowanie się aplikacjami firm trzecich, które tworzyły katalogi z datą w nazwie w katalogu Downloads w momencie uruchomienia pobierania pliku. To pozwalało zachować względny porządek i ograniczało czas poszukiwań ostatnio pobranych rzeczy.
Zmieniono także wiele elementów interfejsu. Pasek postępu, dla przykładu, który odkąd pamiętam (a używam Mac OS X od wersji 10.2) miał kształt tubusu, został spłaszczony, a kolor nie jest już tak nasycony. Podobnie rzecz ma się z paskami przesuwania (czyli scrollbars) - poprzednie, pochodzące z interfejsu Aqua, były niezmienione przez 9 lat (!) zostały poddane znaczącej zmianie; są płaskie, cienkie, szare i …niewidoczne. Przynajmniej do momentu, w których nie przesuniemy kursorem w obrębie danego okna (czyli dokładnie tak, jak w iOS). Zostały także ujednolicone w całym systemie (wcześniej, np. iTunes miał swój, różniący się od systemowego, pasek). Skoro już o paskach przewijania mowa; kryją się za nimi dwie ciekawostki, z których jedna jest bardzo pozytywna, druga znacznie mniej. Otóż w Safari, pasek przewijania „wykrywa” kolor tła przeglądanej strony i „dostosowuje” się do niego, zmieniając kolor na jasnoszary (przy ciemnym tle strony) lub ciemnoszary (przy jasnych tłach). Druga rzecz to poziomy pasek przewijania w oknach Findera; gdy go nie ma - wszystko jest w porządku, ale gdy się pojawia, zasłania ostatnią pozycję w widoku listy, niemal uniemożliwiając jej zaznaczenie. Nie wiem jak możnaby to poprawić (delikatne wysunięcie okna lub podniesienie ostatniej pozycji do góry?), ale drażni to dość mocno. Rozwiązaniem jest używanie takich szerokości okien, żeby wszystkie kolumny się mieściły i dolny pasek przewijania nie był potrzebny. Jeśli chodzi o zmianę rozmiaru okna, w Lionie można jej dokonać, „chwytając” każdy z jego boków i rogów (kursor zmieni wówczas kształt na odpowiednią strzałkę), nie tylko prawy dolny róg, jak wyglądało to w poprzednich wersjach systemu.
Wracając jednak do interfejsu; dużo błękitnych elementów zostało zamienionych na szare. Zaznaczona zakładka na przykład w preferencjach systemowych w Snow Leopard była błękitna, a w Lionie jest wklęsła i ciemnoszara, podobnie rzecz się ma z listą wyboru - strzałeczka, pozwalająca na rozwinięcie listy nie jest już błękitna, a szara. Te zabiegi ogromnie mnie cieszą, bo zawsze spędzałem dużo czasu nad tym, aby „wygasić” te elementy systemu, które się dało, łącznie z ikonami, które miały mnie nie rozpraszać. Teraz większość z tych „wygaszeń” jest domyślna (choć ikony w Docku wciąż mienią się feerią barw). Jawi się także kierunek, jaki obrali twórcy nowej wersji Mac OS X - system ma być tylko narzędziem, tłem, eksponującym treści. I to właśnie zostało dokonane; wizualnie, Lion - ku mojej nieskrywanej uciesze - zszedł na drugi plan.
Istnieją jednak także minusy powyższych zabiegów; nie wiem co dokładnie zostało zmienione, ale numerki (tzw. badges) przy ikonach w Docku stały się niemal nieczytelne. Widać czerwone kółeczko, ale wartość wewnątrz niego, do momentu powiększenia ikony poprzez najechanie na nią kursorem (nawiasem; wciąż zastanawiam się dlaczego ta jedna z najbardziej charakterystycznych opcji systemu jest domyślnie wyłączona - nie znam nikogo, kto by jej nie używał), jest zagadką. Sprawdziłem to na różnych komputerach (a tym samym różnych rozdzielczościach ekranu - od 1280x800px do 2560x1440px) i różnych wielkościach Docka i wszędzie wygląda to tak samo.
Dobrodziejstwa
W Lionie, poza zmianami wizualnymi, pojawiło się sporo udogodnień ukrytych „pod maską” systemu. Jest ich sporo, a część z nich dotyczy na tyle technicznych aspektów działania systemu operacyjnego, że wykraczają poza ramy tego artykułu, więc nie będę się w nie zagłębiał. Z istotnych dla użytkownika zmian, nie można jednak pominąć nowego API, dodanego do Liona, dzięki któremu użytkownik nie musi już pamiętać o zapisaniu dokumentu, nad którym pracuje ani decydować czy chce zapisać dokument, zamykając go. Tak działa bowiem automatyczne zapisywanie, którego wcześniejsze formy istniały już w poprzednich wersjach Mac OS X (w trakcie modyfikacji dokumentu w TextEdit na przykład, system tworzył plik nazwapliku (Autosaved)). W Lionie działa to jednak na innej zasadzie, zapisując także wcześniejsze wersje pliku, zapewniając podstawowe wersjonowanie z poziomu systemu. To oznacza, że niepotrzebne jest już wspieranie się chmurą i aplikacjami trzecimi, o których pisałem przy okazji opisu „ pisarskiego workflow”. Aby przejrzeć zapisane przez system wersje dokumentu, wystarczy, kliknąć na nazwę pliku w górnym pasku aplikacji, która wspiera tę funkcjonalność i z wyświetlonego menu wybrać opcję Browse All Versions…, co spowoduje uruchomienie widoku znanego z TimeMachine (powodującego niepohamowaną chęć krzyknięcia „wow!” przez wszystkich nie mających z tym styczności na co dzień), w którym możemy nie tylko przywrócić wcześniejszą wersję i uczynić ją obowiązującą (nie usuwając przy tym ostatnich zmian, na wypadek gdybyśmy zmienili zdanie), co także skopiować np. przypadkowo usunięty fragment tekstu z wersji starszej do aktualnej. Co więcej, z poziomu tego samego menu możemy zablokować zmiany w wybranym pliku, po czym jego modyfikacja będzie możliwa dopiero po jego odblokowaniu w ten sam sposób; takie rozwiązanie z pewnością utrudni przypadkową utratę treści, spowodowaną tzw. błędem użytkownika, tym bardziej, że system po okresie 2 tygodni (to wartość domyślna, lecz jest modyfikowalna w zakresie od jednego dnia do roku) od ostatniej modyfikacji pliku blokuje go automatycznie. W praktyce działa to znakomicie i tylko czekać aż aplikacje trzecie będą to wspierać (Byword, w którym tworzę ten artykuł, korzysta z tego odkąd tylko Lion się pojawił, podobnie jak z widoku pełnoekranowego).
Jedną z takich ukrytych (i to dosłownie) nowości jest - automatycznie tworzona w trakcie instalacji - partycja Recovery HD, która pozwala na uruchomienie z niej instalatora systemu (który jednakże musi sobie pobrać lwią część danych z App Store, lecz dzięki temu partycja ta zajmuje niecałe 700MB przestrzeni dyskowej) łącznie ze wszystkimi narzędziami, jak Disk Utility czy Terminal - czyli tego samego, do czego w poprzednich wersjach używaliśmy płyty instalacyjnej. Ma to sens, biorąc pod uwagę sposób w jaki Mac OS X 10.7 Lion jest dystrybuuowany. Przyznaję jednak, że byłem zaskoczony, kiedy okazało się, że systemowe narzędzie Disk Utility ukrywa tę partycję przede mną. Domyślam się, że to celowe utrudnienie przed usunięciem tego sektora i że zostało to wprowadzone ze względów bezpieczeństwa, ale mimo to nie przestaje mnie dziwić okłamująca mnie postawa systemu.
Nowością jest także przywracanie okien zamkniętych aplikacji, nawet po restarcie systemu. Każdy użytkownik Mac OS X z pewnością wie, że restart systemu jest bardzo rzadko wymagany przez system czy instalowane aplikacje. Czasem jednak zdarza się, że któraś z aktualizacji lub nowo zainstalowany program żąda od nas zamknięcia systemu. W poprzednich wersjach systemu, należało zamknąć wszystkie uruchomione aplikacje, zapisując wszystkie otwarte pliki i wtedy zezwolić instalatorowi na ponowne uruchomienie systemu. Lion robi to za nas, a po restarcie uruchamia wszystkie zamknięte wcześniej aplikacje, łącznie z plikami, które były w nich edytowane - z zachowaniem ich stanu i pozycji na ekranie. Wiedząc jednak, że nie zawsze może to być przez nas pożądane, twórcy udostępnili kilka sposobów na pominięcie tej funkcjonalności. Wybierając pozycję Restart… lub Log Out… z „jabłkowego menu” w górnym pasku systemu, mamy możliwość odznaczenia opcji Reopen windows when logging back. Uruchamiając aplikację z wciśniętym klawiszem Shift, blokujemy jej dostęp do wcześniej zamkniętych okien, a zamykając ją z wciśniętym Alt/Opt (działającym również ze skrótem cmd + Q), zabraniamy jej zapisać otwarte okna (pozycja Quit zmienia się na Quit and Discard Windows). Można też pozbyć się tego udogodnienia całkowicie, odznaczając opcję Restore windows when quitting and re-open apps w zakładce General aplikacji System Preferences.
Całkowicie zmieniono także wygląd niektórych domyślnie zainstalowanych aplikacji, tj. Mail, Address Book, iCal czy System Information. Ostatnia z nich (którą pewnie najczęściej uruchamialiście poprzez kliknięcie na logo Apple w belce systemowej, następnie About This Mac i More Info…) została stworzona na nowo. Nie wyświetla już okna z wypisanymi sprzętowymi pozycjami z lewej i szczegółowymi o nich informacjami z prawej strony (które jednak wciąż jest dostępne po kliknięciu na System Report… w nowym oknie). Prezentuje za to ładne (m.in. dlatego, że wyświetlające ładną miniaturkę komputera, na którym zostało uruchomione), proste okno z podstawowymi informacjami o komputerze (łącznie z numerem seryjnym i zainstalowaną wersją systemu) i kilkoma zakładkami u góry.
Wszystkie z nich wyświetlają podstawowe dane posiadanego Maka z podziałem na kategorie. Takie rozwiązanie bardzo ułatwi zdalną diagnozę wszelkich problemów. Wielokrotnie, gdy telefonował do mnie ktoś z jakimś problemem, żeby dowiedzieć się np. ile w systemie jest pamięci czy jaka jest karta graficzna, musiałem tłumaczyć rozmówcy, co ma wcisnąć i gdzie przejść, żeby mi taką informację przekazać. Teraz z pewnością będzie szybciej i łatwiej, tym bardziej, że z poziomu tej aplikacji użytkownik ma teraz także bezpośredni dostęp do wsparcia technicznego Apple. Dodatkowo, w tym samym miejscu, znajduje się informacja o zainstalowanych dyskach i ich zajętości, z podziałem na rodzaje plików - widok znany użytkownikom urządzeń z iOS, który od dawna pojawia się w iTunes, zawitał do komputerów.
Nowa wersja aplikacji Mail to coś, na co wielu czekało (sam mam wrażenie, że Mail, jako taki, nie zmieniał się od wielu lat, podczas, gdy konkurencja wyznaczała nowe trendy zarówno w warstwie wizualnej, jak i funkcjonalnej). Pierwsze słowa krytyki, jakie na niego spadły po premierze systemu, wyraźnie wskazują, że nie wszyscy użytkownicy oczekiwali właśnie takich zmian. Interfejs aplikacji został bowiem zminimalizowany (nietrudno zauważyć także podobieństwa do popularnego Sparrow, na którego „przeszli” wszyscy ci, którzy byli już zmęczeni oczekiwaniem na nową wersję Mail, w tym ja), a widok trzykolumnowy (do którego we wcześniejszych wersjach potrzebne były zewnętrzne wtyczki) jest teraz domyślny. Dodatkowo, istnieje możliwość ukrycia pierwszej kolumny ze skrzynkami, zostawiając jedynie listę wiadomości i treść wybranej. W trybie pełnoekranowym jest wówczas niemal identyczny z aplikacją Mail na iPadzie - aż chce się dotknąć monitora palcem. To kolejny krok w kierunku ekspozycji treści i wycofania interfejsu. Ja jestem bardzo na tak.
Równie serdecznie witam możliwość „odwrotnego scrollowania”, nazwaną przez Apple „Natural Scroll”, z czego w pierwszych dniach szydzili chyba wszyscy - zarówno zwolennicy systemu Mac OS, jak i użytkownicy Windowsa. Przestawienie się na naturalny (który według mnie naprawdę jest naturalny, a pogląd większości został zaburzony przez lata używania myszy w sposób nienaturalny właśnie) zajęło mi dwie godziny i dziś nie wyobrażam sobie, aby wyglądało to inaczej. Co więcej, ciężko mi uwierzyć, że to mogło wyglądać inaczej.
Nowością w Lionie jest także AirDrop, czyli usługa rezydująca w pasku bocznym każdego okna Findera, pozwalająca na błyskawiczne wymienianie się plikami przez znajdujące się w pobliżu komputery bez konieczności jakiejkolwiek wcześniejszej konfiguracji - koniec z przerzucaniem plików do Dropboksa czy innej chmury, nie wspominając o archaicznym już sposobie, wymagającym użycia pendrive’a i wstania z fotela. Usługa ta działa bardzo sprawnie i jest bardzo ładna, zwłaszcza jeśli chodzi o pasek postępu przesyłania pliku. Teoretycznie, czyli według specyfikacji Apple, część starszych komputerów nie jest w stanie obsłużyć AirDrop - początkowe spekulacje dotyczyły faktu, że starsze moduły AirPort nie obsługują połączeń w trybie ad-hoc i w trybie infrastruktury jednocześnie. W praktyce jednak, z pomocą przychodzi komenda (defaults write com.apple.NetworkBrowser BrowseAllInterfaces -bool true) wpisana w Terminalu, która odblokowuje tę opcję w starszych komputerach.
Kolejny element, który także jest nowością, bardzo przypadł mi do gustu; chodzi o okno pobierania w Safari. Wcześniejsze wersje miały osobne okno odpowiedzialne za podgląd postępu pobierania, którego bardzo nie lubiłem i instalowałem wtyczkę Glims, między innymi po to, by automatycznie zamykała to okno po kilku sekundach od skończenia pobierania. Chrome rozwiązał to jeszcze inaczej, dodając pasek u dołu ekranu, na którym „lądują” pobierane pliki z osobną kartą historii pobierania (jak w Operze), która moim zdaniem wszystko to komplikuje. W nowym Safari, rozwiązano to w prostszy sposób - obok pola wyszukiwania znalazł się przycisk z symbolem strzałki skierowanej w dół, czyli wyraźnie sugerujący do czego służy; kliknięcie na nim otwiera listę ostatnio pobranych plików (przypominającą te z iOS), która jest nieodłącznym elementem okna przeglądarki, a do której wyłączenia wystarczy kliknąć poza jej obszar lub nacisnąć przycisk Esc. Jeszcze ciekawiej wygląda moment rozpoczęcia pobierania - po kliknięciu na link, który kieruje do pliku Safari uruchamia animację przeniesienia tego pliku z miejsca, w którym kliknęliśmy do ikony w pasku narzędzi. To rozwiązanie sprawia, że każdy użytkownik wie gdzie powinien szukać pobranego pliku, bez błądzenia po katalogach.
À propos katalogów, to i w tej materii pojawiło się ciekawe udogodnienie. Po zaznaczeniu plików/katalogów w Finderze (czyli także na Biurku) i kliknięciu na nich prawym klawiszem myszy, pojawia się opcja „New Folder with Selection (x items)”, która - jak nietrudno się domyśleć - tworzy folder z zaznaczonymi elementami wewnątrz. Bardzo to wygodne. Wreszcie istnieje także możliwość przenoszenia plików za pomocą skrótów klawiaturowych; wystarczy skopiować wybrane elementy, naciskając standardowe cmd+c i miejscu docelowym, zamiast cmd+v wcisnąć cmd+alt+v, aby uruchomić proces przenoszenia.
Kolejnym małym smaczkiem, dodanym do Liona, jest możliwość umieszczenia własnego tekstu na ekranie logowania (w poprzednich wersjach trzeba się było trochę namęczyć, żeby zrobić coś takiego) - wystarczy wpisać go w System Preferences w zakładce Security & Privacy. Spotkałem się z opiniami o zbędności takiej opcji i pytaniami o to, co ktoś miałby chcieć tam wpisać? Życiowe motto? Podpowiedź do hasła? Oczywiście, można, ale może to też pełnić użyteczną funkcję, jak chociażby informować potencjalnego znalazcę o tym, do kogo należy ten komputer i w jaki sposób powinien się z nim skontaktować, chcąc go oddać. Założę się, że w przypadku zgubienia czy zostawienia komputera w pociągu (polska blogosfera z pewnością zna przypadek właściciela iPada, który przypadkiem zostawił swoje urządzenie właśnie w pociągu), wszyscy wyśmiewający tę opcję, bardzo żałowaliby nie skorzystania z niej.
Wśród systemowych aplikacji, nie sposób pominąć Preview, czyli domyślnego programu do otwierania plików graficznych i pdfów, którego we wcześniejszych wersjach systemu prawie w ogóle nie używałem, bo bardzo nie podobał mi się sposób prezentacji fotografii przez niego. W sytuacji gdy - na przykład - przychodził znajomy z pendrivem, mówiąc: „zobacz sobie jakie mam tam zdjęcia”, trzeba było je zaimportować do iPhoto lub użyć aplikacji trzeciej, żeby zrobić to w trybie pełnoekranowym (między innymi dlatego, że poprzednie wersje aplikacji Preview - z niewiadomych dla mnie przyczyn - zawsze powiększały zdjęcie do rozmiaru ekranu, nawet, jeśli było mniejsze, tworząc koszmarną feerię zmultiplikowanych pikseli). W Lionie jednak, tryb pełnoekranowy został dodany do istniejącego Slideshow (który nadal powiększa za małe zdjęcia) i wreszcie działa tak, jak należy - tj. na środku ekranu wyświetla się plik w oryginalnym rozmiarze (chyba, że jest większy niż rozdzielczość ekranu - wówczas jest zmniejszany, by zobaczyć go w całości), który jest otoczony czarną przestrzenią. Tak powinno wyglądać to lata temu. Ba, tak wyglądało to lata temu, gdy użytkownicy Windowsa korzystali z IrfanView lub ACDSee. Dodatkowo, pojawiła się nowa animacja przechodzenia między kolejnymi zdjęciami, która przesuwa aktualnie wyświetlone zdjęcie poza ekran, zgodnie z kierunkiem przesunięcia palcami po touchpadzie lub naciśniętej na klawiaturze strzałki. Wygląda to efektownie, choć w niektórych przypadkach bywa drażniące - na przykład gdy chce się porównać dwa następujące po sobie zdjęcia. W takiej sytuacji wystarczy jednak przytrzymać klawisz opt/alt w trakcie przechodzenia do następnego pliku - animacja się wówczas nie pojawi.
Równie pozytywnie zmienił się QuickLook, pozbywając się swojej najbardziej irytującej cechy. Otóż w poprzednich wersjach systemu, „podglądając” np. zdjęcie poziome, o wysokości - dajmy na to - 500 pikseli, przeszło się do następnego, które było pionowe (o wysokości np. 750 pikseli), było ono automatycznie zmniejszane do rozmiaru okna pierwszego otwrartego pliku, czyli do 500 pikseli w naszym hipotetycznym przykładzie. Było to kompletne marnotrawstwo przestrzeni ekranu, a dodatkowo budziło irytację, zwłaszcza gdy następujące po sobie pliki znacząco różniły się rozmiarami. QuickLook, który z założenia miał pozwalać na błyskawiczny podgląd pliku, w efekcie tylko spowalniał cały proces, bo trzeba było go wyłączać przy każdej takiej zmianie rozmiaru, włączać ponownie, następnie znów wyłączać itd. Było to o tyle dziwne, że np. programiści z Panic Inc. w swoim kliencie ftp - Transmicie - poradzili sobie z tym, wyposażając go we własny moduł QuickLook, który działał na identycznej zasadzie, jak ten systemowy, z tą jednak różnicą, że dostosowywał się do rozmiaru podglądanego pliku. I tę funkcjonalność zyskał właśnie Lionowy QuickLook. Wreszcie przejrzenie zbioru zdjęć nie jest katorgą. Zmieniono jednak ramkę na jasną, która nie wszystkim się podoba (tak, zaliczam się do tej grupy, ale jestem daleki od narzekania; jeśli o mnie chodzi, wiedząc, że QuickLook dostosowuje się do wielkości pliku, zaakceptowałbym go nawet różowego).
W Lionie, znane od wersji 10.4, Expose zostało zastąpione przez twór nazwany Mission Control. Początkowo, nie polubiliśmy się. Mission Control wyświetla bowiem na jednym ekranie wszystkie Spaces oraz wszystkie otwarte okna aplikacji jednocześnie, grupując te ostatnie. To grupowanie, siłą rzeczy, powoduje, że okno będące na wierzchu zasłania pozostałe. Można je wprawdzie powiększyć (naciskając klawisz spacji, gdy kursor znajduje się w obrębie częściowo zakrytego okna), ale to spowalnia cały proces dojścia do poszukiwanego okna. Było to jednak tylko początkowe wrażenie, bo po kilku miesiącach pracy z tym rozwiązaniem, stwierdzam, że mając wiele otwartych okien z różnych aplikacji, to grupowanie właśnie pozwala bardzo szybko określić, które rejony w ogóle nas nie interesują. Mam na myśli sytuację, gdy mając otwarte na przykład 16 okien (w trakcie pracy nie jest to trudne) włączało się Expose i błądziło wzrokiem po ekranie, szukając potrzebnego okna, wśród miniatur wszystkich z nich. W podobnej sytuacji w Lionie, dzięki grupowaniu, szukając na przykład otwartego w Preview zdjęcia, wzrokiem automatycznie odrzucam grupę okien Findera, grupę dokumentów z TextEdit i grupę aktualnie otwartych plików z Photoshopa, dzięki czemu do szukanego okna - w ostatecznym rozrachunku - docieram szybciej niż w Expose. Proces przypisania aplikacji do danej przestrzeni roboczej także został uproszczony - w Lionie, mając uruchomioną więcej niż jedną taką przestrzeń, wystarczy kliknąć prawym przyciskiem myszy na ikonę w Docku i wybrać odpowiednią opcję z wyświetlonego menu. Podoba mi się także sposób dodawania nowych Spaces, poprzez przeciągnięcie wybranego okna w prawy górny róg - taka akcja tworzy nową przestrzeń roboczą i umieszcza tam przeniesione okno - korzystam z tego bardzo często. Nie twierdzę jednak, że Mission Control jest rozwiązaniem doskonałym; ma co najmniej jedną ogromną wadę, ale o tym później.
Jedną z nowości, o której dużo mówiło się podczas keynote, jest Launchpad - zbierające chyba najwięcej niepochlebnych opinii udogodnienie nowego systemu. Mnie ono pasuje, głównie dlatego, że zawsze używałem jakichś aplikacji trzecich, które dawały szybki dostęp do często uruchamianych programów (ostatnio był to Jumper). Bardzo przypomina on iOS, zwłaszcza w momencie pobierania aplikacji z Mac App Store, kiedy to ikona tej kupionej aplikacji ląduje nie w Docku, a właśnie w Launchpadzie - choć nie jestem za unifikacją tych dwóch systemów, uważam Launchpad za pozytywną zmianę. Co nie oznacza, że do niczego w nim się nie przyczepię w drugiej części tego tekstu.
Nie mogę się również oprzeć wrażeniu, że Lion lepiej zarządza dostępną pamięcią RAM niż jego poprzednicy. Przykładowo, w MacBooku Pro, którego używam głównie do pisania (ale także korzystam z przeglądarki, odpowiadam na maile, używam aplikacji do obsługi mediów społecznościowych, czytnika RSS, Evernote i na który często kopiuję zdjęcia z kart do Lightroom, będąc w trakcie wykonywania zlecenia) mam zainstalowane 3 GB pamięci i choć nie był restartowany przez ponad tydzień, nie tylko nie użył pamięci swap, ale wciąż ponad 900 MB pamięci jest nieużyte. Nie przypominam sobie takich sytuacji kiedykolwiek wcześniej. Pozwoliło mi to komfort wyłączenia kontrolek pod aplikacjami w Docku, informujących o tym, czy dany program jest włączony czy nie, żeby - zgodnie z nowo przyjętą przez Apple filozofią - nie interesować się tym, które apliakcje są włączone, a które nie. Bardzo ciekawe doświadczenie, zmieniające nieco podejście do komputera jako narzędzia, choć to temat na inny artykuł, jak mniemam.
Irytacje
Pierwszą sytuację, którą nazwałbym irytującą, napotkałem w kilka minut po pierwszej instalacji systemu (która była aktualizacją Snow Leoparda) - mam na myśli proces indeksowania dysku przez Spotlight. Rozumiem, że nowy system musiał sobie na nowo zaindeksować wszystkie pliki, ale nie rozumiem dlaczego ten proces nie mógł być częścią procesu instalacji. Dlaczego? Ano dlatego, że korzystanie ze świeżo zainstalowanego Liona było praktycznie niemożliwe; otwarcie okna Findera trwało dziesiątki sekund, podobnie uruchamiane aplikacje. Innymi słowy; co z tego, że system zainstalował się w ciągu 20 minut, skoro tak naprawdę i tak przez pierwszych kilka godzin wyposażony w niego komputer był bezużyteczny?
Po zainstalowaniu systemu i niezbędnych aplikacji, zorientowałem się, że z katalogu użytkownika zniknął katalog Sites (co bardzo mi odpowiada, nigdy nie rozumiałem po co znajdował się on domyślnie w każdym systemie) oraz katalog Library (co już tak fajne nie jest). Okazało się, że tego pierwszego faktycznie nie ma, natomiast ten drugi został ukryty (przed głupotą użytkowników, jak mniemam). Aby się do niego dostać, należy przytrzymać klawisz Alt, klikając na Go w menu Findera lub za pomocą terminala (chflags nohidden ~/Library), „odkryć” ten, potrzebny przecież, katalog.
Zaskakująco, Spotlight stracił pewną funkcjonalność, której nie doceniałem, dopóki jej nie zabrakło. W Snow Leopard i poprzednich wersjach, gdy szukało się aplikacji za pomocą Spotlighta, zapamiętywał on najczęściej uruchamiane pozycje i to je umieszczał jako Top Hit. Lion już się nie uczy. Oznacza to, że po wpisaniu na przykład „ap”, bez względu na to jak często będę uruchamiał Aperture (która jest drugą pozycją od góry), to App Store i tak będzie pierwsze.
Chwalony wcześniej przeze mnie minimalizm wizualny aplikacji Mail, jest okraszony sporą ilością - niepotrzebnych moim zdaniem - animacji, których nie sposób wyłączyć z poziomu samego programu. Tworzenie nowej wiadomości, wysyłanie gotowej czy odkrywanie (domyślnie ukrytych) treści poprzednich wiadomości - wszystkie te czynności zostały zanimowane. Same animacje są dopracowane i ciężko się do czegokolwiek przyczepić, ale jeśli ktoś wysyła więcej niż kilka wiadomości dziennie - ilość i powtarzalność tych efektów bywa męcząca.
Razem z Mailem, zmianom poddane zostały także aplikacje iCal oraz Address Book, które również stały się wizualnym klonem ich iPadowych wersji, co - w mojej opinii - zadziałało na ich niekorzyść. Tworząc te aplikacje, twórcy starali się bowiem upodobnić wirtualne elementy z ekranu do tych rzeczywistych, tak więc Address Book przypomina książkę adresową, a iCal - papierowy kalendarz. W przypadku tabletu ma to sens; iPad przypomina fizyczny kalendarz zarówno rozmiarem, jak i sposobem trzymania go. Wyświetlany na niedotykowym ekranie komputera wygląda jak element innego systemu, jest niespójny z resztą. Tak jakby programiści i projektanci byli podzieleni na dwie grupy; ci od systemu i ci odpowiedzialni za Address Book i iCal. Wyglądem przypominają mi one programy z poprzedniej dekady (na przykład Lotus Organizer, którego używałem z Windowsem 95) i nie jest to komplement. Nie rozumiem użycia tych pseudo-skórzanych tekstur, grafik, imitujących zszycia czy animacji przewracania kart w kalendarzu, a swoistą „wisieńką na torcie” jest pełnoekranowy tryb w iCal, który na dużych ekranach wygląda aż komicznie (zwłaszcza, że nadal nie ma - tak przeze mnie ulubionego z BusyCal - widoku dwutygodniowego).
Następna z preinstalowanych aplikacji, drażni jeszcze bardziej - chodzi o Safari, które bardzo się oddaliło od określeń szybkość czy stabilność. Lionowa przeglądarka - podobnie jak część innych aplikacji - oddelegowuje część zadań podrzędnym procesom, o niższych uprawnieniach. Otwarcie Safari, powoduje więc także uruchomienie procesu Safari Web Content, który niezależnie od komputerów, na których korzystam lub korzystałem z Liona, potrafił się zawiesić i czynił to nad wyraz chętnie. Oczywiście, w takim przypadku można zabić sam proces, zostawiając Safari i zakładki otwarte, a automatycznie uruchomi się on na nowo, ponownie ładując zawartość zakładek. Tylko to chyba nie tak powinno wyglądać? Ponadto, Safari ma kłopoty z alokacją pamięci. Żeby się o tym przekonać, proponuję otworzyć na przykład 10 tych samych stron w różnych przeglądarkach. Idę o zakład, że Safari zajmie sobie największą ilość pamięci RAM.
Zdarzają się także „przygody”, związane z kursorem, który z niewiadomych przyczyn zamienia się na przykład w nieruchomą piłkę plażową czy strzałkę służącą powiększeniu okna i zostaje w takiej postaci. Nie muszę chyba wspominać o tym, jak zabawnie klika się taką piłką lub kursorem powiększania Docka.
QuickLook, chwalony kilka akapitów wcześniej, również cierpi na choroby wersji beta i bardzo często zdarza się sytuacja, w której pokazuje podgląd wybranego pliku, ale przejście do innego pliku nie zmienia podglądu. Trzeba dwukrotnie nacisnąć spację, by QuickLook się zamknął i uruchomił ponownie, wyświetlając już odpowiedni podgląd. Im częściej mi się to przytrafia, tym częściej myślę, że wolałem poprzedni, który wprawdzie nie potrafił skalować zdjęć w sposób, jaki się od niego oczekiwało, ale był stabilny i …działał.
Wspominałem wcześniej, że Mission Control nie jest idealny; to, co drażni mnie w nim najbardziej, to brak możliwości zmieny kolejności Spaces lub pełnoekranowych aplikacji. Naturalnym jest, że mając otwarte kilka programów w trybie pełnoekranowym, chciałbym móc je poukładać tak, żeby było mi możliwie najwygodniej (np. pisząc w Byword, z lewej strony chciałbym mieć Safari, z prawej OmniFocus). Niestety, trzeba zdać się na losowość działań Liona, która podyktowana jest domyślnie zaznaczoną opcją Automatically rearrange spaces based on most recent use w zakładce Mission Control aplikacji System Preferences. Jej deaktywacja nadal nie pozwala jednak na ręczną zmianę kolejności.
Irytujące - zwłaszcza dla posiadaczy starszych komputerów - mogą być także animacje przechodzenia między pełnoekranowymi aplikacjami lub przestrzeniami roboczymi. iMac z C2D 2.4GHz i HD2600 Pro jeszcze sobie z nimi radzi, ale na moim MacBooku Pro z 2.33GHz są one dalekie od płynności. Przypominają efekt powiększania się Docka na iBookach i iMakach G3, gdy na G4 działały już płynnie.
Powyższy problem to jednak nic w porównaniu do tego, co Apple zrobiło (wiem, że zapisuję to z błędem, bo Apple to nie ono, a raczej ona - jako firma lub marka - ale Apple zrobiła wydaje mi się aż niemożliwe do wypowiedzenia na głos) użytkownikom ich komputerów, używającym dwóch monitorów jednocześnie. Gdy pierwszy raz podczas zapowiedzi Lionowych nowości usłyszałem o aplikacjach pełnoekranowych, podekscytowałem się ogromnie, myśląc, że na głównym ekranie będę mógł mieć np. Byword w trybie pełnoekranowym, a na bocznym - np. Safari, również zgrabnie zajmujące cały ekran. Nic bardziej mylnego. Uruchomienie jakiejkolwiek aplikacji w trybie pełnoekranowym, sprawia, że na drugim ekranie zostaje wyświetlona tkaninowa tekstura, znana z ekranu logowania (którą, przy odrobinie starań, można zastąpić innym plikiem graficznym) bez możliwości wyświetlenia na niej niczego innego. Nawet pisząc to, nie mogę uwierzyć, że to naprawdę działa w ten sposób. Na szczęście Lightroom, którego najczęściej używam w dwuekranowej konfiguracji, nie posiada (jeszcze?) Lionowego trybu pełnoekranowego i bez problemu zajmuje obie przestrzenie (podobnie jak Photoshop, które palety narzędzi wypełniają mój boczny monitor). Podobnie cierpi funkcjonalność Mission Control w trybie dwuekranowym; nie można bowiem przenieść okna z jednego ekranu na drugi lub do innej przestrzeni roboczej drugiego ekranu z poziomu Mission Control. Czyli w sytuacji, w której nie chcę zamykać jakiegoś okna, bo wiem, że będę je potrzebował, ale nie w tym momencie, uruchamiam Mission Control i przenoszę je na drugą przestrzeń roboczą bocznego monitora. Nie da się - okno wraca tam, gdzie było. Nie poddaję się, więc próbuję przenieść je choć na pierwszą - tę główną - przestrzeń bocznego monitora. Też nie. Muszę wyłączyć Mission Control, przenieść okno na drugi monitor i dopiero wtedy uruchomić Mission Control, żeby przenieść je do innej przestrzeni roboczej.
Ekran 1:
Ekran 2:
Bezwzględnie w kategorii elementów irytujących znajduje się też Launchpad, a dokładniej brak możliwości dostosowywania go do własnych potrzeb w zakresie większym niż umieszczanie ikon w iOSowych katalogach. W założeniu Launchpad wyświetla wszystkie aplikacje znajdujące się w katalogu Applications; na pierwszym ekranie te od Apple, na kolejnych - doinstalowane przez użytkownika. W moim przypadku, drugi ekran został praktycznie w całości zarezerwowany przez sam pakiet Adobe CS5 (nie miał bym nic przeciwko, gdyby system sam wykrył, że to jeden pakiet i umieścił je w takim katalogu - instalując CS5 na drugim komputerze już się nauczyłem i podałem jako ścieżkę /Applications/CS5/ zamiast samo /Applications/). Z równie niezrozumiałych powodów, Launchpad na MBP (przy rozdzielczości 1440x900px) wyświetla na każdym ekranie po 40 aplikacji, a na iMaku (przy rozdzielczości 1920x1200px) - 32, dzięki czemu każda z ikon jest komicznie wielka. Prawdopodobnie nie muszę nadmieniać, że nie ma możliwości zmiany wielkości ikon w Launchpadzie, prawda? Dokładnie tak samo jak, bez pomocy aplikacji trzeciej, nie można wybrać, które programy mają się w nim pojawiać, a do których dostępu nie potrzebujemy na tyle często, by wyświetlały się przy każdym uruchomieniu Launchpada.
Od instalacji Liona często borykam się też z uprawnieniami, a co za tym idzie, z Time Machine. Na swoim „produkcyjnym” komputerze mam trzy profile użytkowników (fabryka-pikseli do pracy, bolechowscy.pl do obróbki fotografii ślubnych i cudawianki jako podstawowy, „rozrywkowo-multimedialny” profil) i katalog Shared w katalogu głównym, do którego wszyscy użytkownicy mają prawa odczytu i zapisu. Bardzo często jednak, gdy wewnątrz niego zapiszę jakiś plik z poziomu jednego profilu, nie mam do niego dostępu z innego. Nadaję więc całemu katalogowi na nowo odpowiednie uprawnienia (z czym Lion także miewa problemu, czasem pozwalając na dodanie nowego użytkownika, czasem nie) z uwzględnieniem podkatalogów (by nie musieć ręcznie szukać kłopotliwych katalogów z mieszanymi prawami dostępu), tylko po to, by przy próbie wykonania następnej kopii Time Machine otrzymać komunikat, że wymagane jest np. 700GB (mniej więcej tyle zajmuje wspomniany katalog Shared) przestrzeni na dysku, a dostępne jest tylko 150GB.
Odkąd zainstalowałem Liona, często napotykam także problemy, dotyczące połączenia z siecią Wi-Fi po wybudzeniu komputerów. Mimo że ich lokalizacja względem routera się nie zmieniła, zarówno MacBook Pro, jak i iMac, po wybudzeniu nie łączą się z siecią (która, oczywiście, jest zaznaczona jako domyślna i, z którą były połączone w momencie usypiania) i nawet kiedy próbuję manualnie zrobić to za nie, często pierwszych kilka prób kończy się wyświetleniem informacji o błędzie z powodu przekroczenia czasu oczekiwania. Nie miałem takich problemów, gdy używałem Snow Leopard.
Problemy sprawiają także aplikacje trzecie; Sparrow czasem „głupieje” na tyle, że nie pozostaje nic innego jak tylko restart aplikacji (coś, co nigdy mi się nie zdarzało w SL), Photoshop czasem zostawia swoje panele na wierzchu mimo uruchomienia Mission Control, a Chax …wcale nie działa.
Może nie całkiem irytujący, ale nadal niezrozumiały jest dla mnie fakt uniemożliwienia kliknięcia w Sidebar nieaktywnego okna Findera. Wprawdzie ta możliwość została nam odebrana już w momencie premiery Snow Leoparda, to jednak po cichu liczyłem, że zostanie ona przywrócona w 10.7. Niestety, przeliczyłem się i dalej muszę klikać dwukrotnie, uaktywniając najpierw okno znajdujące się w tle.
Generalnie, drażni mnie dość wrażenie, jakie odnoszę podczas korzystania z Mac OS X 10.7 Lion - wydaje mi się, że to system zaprojektowany z myślą o moich rodzicach lub moim o 10 lat młodszym bracie, a nie o mnie. Poprzez uproszczenie wszystkich operacji do minimum, często wydaje mi się, że ten system ma mnie za debila.
Konkluzja
Podsumowując, w Lionie brakuje mi jednej rzeczy - pytania zadanego przez system w trakcie instalacji:
„Czy to Twój pierwszy komputer? Wcześniej miałeś tylko iPhone’a i kupiłeś sobie Maka, chcąc zobaczyć jak to wygląda?
Tak.
Nie, używałem już Maka, mam więcej niż 15 i mniej niż 50 lat, więc chcę mieć dostęp do katalogu Library, chcę mieć wpływ na wielkość ikon w Launchpadzie i na to, jakie aplikacje się w nim pojawiają, chcę móc zmieniać kolejność Spaces i pełnoekranowych aplikacji w Mission Control, chcę z poziomu preferencji wyłączać animacje, które uznam za zbędne i chcę wygodnie pracować przy użyciu dwóch monitorów.”