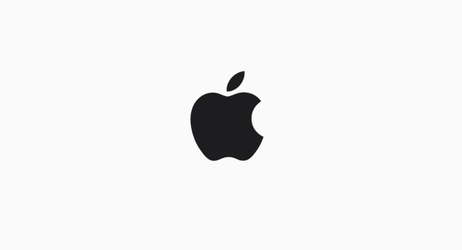Plextor M5 PRO - klonowanie OS X
Dyski SSD niepostrzeżenie wdarły się na rynek, wypierając powoli swoich starszych braci - HDD. Dziś spory odsetek sprzedawanych komputerów producenci wyposażają właśnie w nowy standard dysków twardych. Solid State Drive to przede wszystkim dużo wyższa prędkość zapisu oraz odczytu danych, a co za tym idzie kolosalne przyspieszenie pracy systemu. Dzięki uprzejmości agencji WĘC PR udało nam się zdobyć na kilka tygodni dysk Plextor M5 PRO w wersji 512 GB i na jego przykładzie przenieśliśmy cały system na nową pamięć. Jak wygląda cały proces? Zapraszamy do lektury.

Pierwszą i najważniejszą rzeczą przy przenosinach jest zakup dysku - tutaj niestety wciąż jest dość drogo, przez co całkowite opanowanie rynku przez nowy standard przechodzi dość mozolnie. W swoim portfolio pamięci tego typu mają m.in. ADATA, GOODRAM, Kingston, Samsung, czy właśnie Plextor. Wybór jest trudny, tym bardziej że ceny dysków na których można zrobić coś więcej niż tylko postawić system i kilka podstawowych aplikacji są wysokie z punktu widzenia przeciętnego konsumenta. W cenie dobrego dysku SSD o pojemności 256 GB możemy bowiem spokojnie kupić porządny 2-terabajtowy HDD.
Klonowanie systemu rozpoczynamy od podłączenia dysku do komputera. Jako że w MacBooku mam miejsce na tylko jeden dysk wewnętrzny, potrzebna była specjalna przejściówka z SATA na USB 3.0 - sam korzystałem z adaptera i-tec, który można dostać za około 100 PLN.
Poniżej więcej informacji o samym dysku:

Aby przenieść (sklonować) system na drugi dysk, nie potrzebujemy żadnego dodatkowego oprogramowania. W OS X mamy gotową aplikację do przeprowadzenia całego procesu - Narzędzie Dyskowe. Dzięki bardzo prostej obsłudze programu klonowanie może przeprowadzić nawet laik, wszystko ogranicza się bowiem do kilku kliknięć.
Pierwszą rzeczą o której należy pamiętać jest konieczność uruchomienia Narzędzi Dyskowych nie bezpośrednio w systemie a po ponownym uruchomieniu komputera. W trakcie pracy warstwy roboczej OS X nie będziemy bowiem mieli możliwości przeprowadzenia operacji klonowania. Kiedy spróbujemy złamać tę regułę aplikacja wyświetli stosowne ostrzeżenie i nie pozwoli nam przejść dalej:

Jak możemy dowiedzieć się z oficjalnej strony Apple:
Funkcje odzyskiwania systemu OS X obejmują wbudowany zestaw narzędzi wchodzących w skład systemu odzyskiwania. Aby uruchomić komputer przy użyciu systemu odzyskiwania, podczas rozruchu komputera Mac naciśnij i przytrzymaj klawisze Command+R. Nie zwalniaj tych klawiszy, dopóki nie zobaczysz logo firmy Apple. Będzie to oznaczało, że komputer Mac się uruchamia. Po uruchomieniu systemu odzyskiwania na ekranie powinno być widoczne biurko z paskiem menu systemu OS X i oknem „Narzędzia Mac OS X”. Uwaga: jeśli zostanie wyświetlone okno logowania lub standardowe biurko z ikonami, klawisze Command+R zostały najprawdopodobniej naciśnięte zbyt późno. W takiej sytuacji należy ponownie uruchomić komputer i spróbować jeszcze raz.
Po uruchomieniu systemu odzyskiwania musimy przejść do Narzędzi dyskowych:

Podczas klonowania możemy napotkać różne błędy, m.in. dotyczące źle podanego źródła, czy dysku docelowego, lub złego formatu dysku na który ma być wgrany system.


Należy zatem pamiętać, by jako źródło podać nie sam dysk, a jego partycję, podobnie w przypadku dysku docelowego. Z listy po prawej stronie wybieramy obiekty wyświetlone z wcięciem pod nazwami samych dysków. Jeśli zaś chodzi o problem z partycjami GPT - wystarczy sformatować dysk docelowy korzystając z systemu plików obsługiwanego natywnie przez OS X.
Kiedy już uporamy się z ewentualnymi problemami, po kliknięciu klawisza „Odtwórz” pojawi się okienko z informacją:

Akceptujemy klawiszem „Wymaż” i czekamy aż cały proces się zakończy. W zależności od tego jak dużo danych będzie musiało skopiować Narzędzie Dyskowe, może to trwać od kilku do nawet kilkudziesięciu minut.
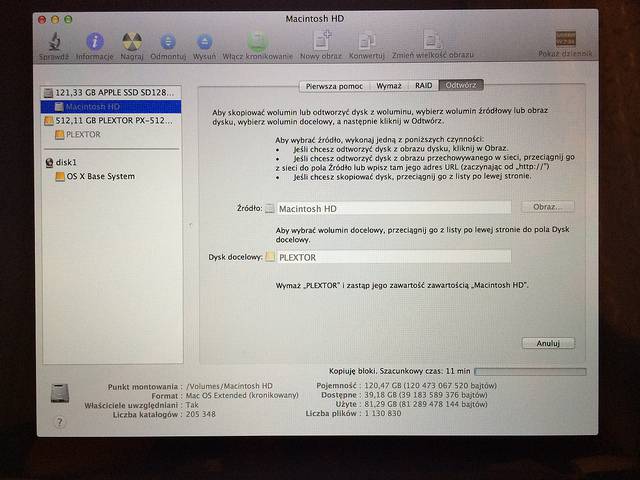
Po zakończeniu klonowania nowy dysk przejmie nie tylko wszystkie dane, ale również nazwę partycji. Będzie to bowiem dokładny klon tego co mieliśmy na swoim dysku.

Pozostaje już tylko uruchomić komputer ponownie. Przy uruchamianiu będziemy mieli opcję wyboru z którego dysku ma zostać uruchomiony system.

Jeśli wszystko będzie w porządku pozostaje już tylko wymienić dysk w komputerze. Niestety w związku z tym, że dysk musieliśmy zwrócić, nie podjęliśmy się tego zadania. W tym wypadku najlepszą opcją jest powierzenie tego autoryzowanemu serwisowi Apple.