Poniższy tutorial stworzony został z myślą o osobach chcących skonfigurować swojego Gmail’a, Mail.app oraz iPhone’a by móc jak najlepiej wykorzystać możliwości jakie daje IMAP. Powinno to być stosunkowo proste i takie też się wydaje, jednak ja sam natknąłem się po drodze z takimi problemami jak irytujący folder „Wszystkie” w Mail.app i iPhonie, którego chętnie chciałem się pozbyć; trwałe usuwanie przez Gmail wiadomości z kosza wyrzuconych ponad 30 dni temu, czy dostosowanie wyglądu folderów by jak najbardziej przypominały to co otrzymujemy przy automatycznej konfiguracji dla POP3.
Nie znalazłem żadnego zwięzłego i kompletnego tutoriala na myapple.pl ani gdzie indziej w internecie, dlatego też postanowiłem napisać poniższy, z nadzieją, że pomoże przynajmniej jednej osobie i oszczędzi jej wiele godzin frustracji z jakimi ja się zetknąłem.
Zakładam, że każdy czytający jest świadomy czym jest IMAP
O ile w iPhone konfiguracja IMAP dla Gmail odbywa się automatycznie (z czego jednak też nie skorzystamy z opisanych później powodów), to w Mail.app sytuacja nie jest już tak miła i user-friendly.
Zatem przejdźmy do boju. Będziemy wszystkie kroki wykonywać na przykładowym koncie bogdan.domachowski@gmail.com. Logujemy się na nasze konto Gmail i przechodzimy do panelu „ustawienia”.

Przechodzimy do zakładki Przekazywnie dalej i POP/IMAP

W puknkcie “Dostęp IMAP” zaznaczamy Włącz IMAP i klikamy niżej “Zapisz zmiany”

Przechodzimy teraz do Mail.app. Menu: Mail -> Preferencje
i wybieramy zakładkę “Konta”

Ukaże nam się poniższy obrazek. Klikamy na + w lewym dolnym rogu.

Pojawi się manager tworzenia konta. Wpisujemy w polach swoje imię i nazwisko, w drugim naszego maila i w trzecim hasło do konta. Bardzo ważne, pozycja “Skonfigutuj konto automatycznie” ma NIE być zaznaczona!

Klikamy dalej:
- Typ konta: wybieramy z listy IMAP
- Opis: (wedle życzenia, np. “Gmail”)
- Serwer poczty przychodzącej: imap.gmail.com
- Nazwa użytkownika: nasz login wraz z “@gmail.com”
- Hasło: hasło do naszego konta

Klikamy dalej:
- Opis: (wedle życzenia, np. “Smtp”)
- Serwer poczty wychodzącej: smtp.gmail.com (polecam zaznaczyć opcję “Używaj tylko tego serwera” jednak nie jest to konieczne)
-Użyj uwierzytelnienia powinno być zaznaczone
-Nazwa użytkownika: nasz login wraz z “@gmail.com”
-Hasło: hasło do naszego konta

Klikamy dalej, po czym pojawi się podsumowanie naszego konta gdzie możemy zweryfikować to co wpisaliśmy. “Włącz to konto” powinno być zaznaczone. Klikamy “Utwórz” i nasze konto zostaje uruchomione w Mail.app.
Po lewej stronie powinien ukazać się (o ile jesteśmy podłączenie do internetu) taki widok:

Od razu przejdziemy do ustawień Mail.app. Zatem Menu Mail -> Preferencje i zakładka “Konta”. Po lewej pojawi się lista naszych kont w Mail.app (w tym wypadku jedno). Klikamy na nasze konfigurowane konto i po prawej wybieramy zakładkę “Postępowanie”. Tam zaznaczamy “Przechowaj na serwerze wiadomości śmieciowe” (nie jestem pewien czy to istotne, ale ja tak mam i jest ok).
Oraz w pozycji “Kosz” z listy “Trwale wymaż usunięte wiadomości” wybieramy “nigdy”.

Przechodzimy do zakładki “Zaawansowane”. Tam w pozycji “Prefiks ścieżki IMAP": wpisujemy
[Gmail]
http://coloss.superhost.pl/myapple/imap_tutorial/12.png
Zamykamy okno i zachowujemy zmiany
http://coloss.superhost.pl/myapple/imap_tutorial/13.png
I już po lewej stronie zauważamy, że zniknął denerwujący (a przynajmniej mnie) i niepotrzebny (a to już cna pewno) folder [Gmail]
http://coloss.superhost.pl/myapple/imap_tutorial/14.png
Teraz spróbujemy pozbyć się folderu “Wszystkie”, który jak dla mnie jest nieistotny. Dlatego logujemy się z powrotem na naszej poczcie Gmail. Przechodzimy do menu “Ustawienia” i następnie do “Laboratorium”.
http://coloss.superhost.pl/myapple/imap_tutorial/15.png
Tutaj szukamy pozycji “Zaawansowane opcje IMAP” i wybieramy “Włącz” po czym zjeżdżamy na sam dół i klikamy “Zapisz zmiany”.
http://coloss.superhost.pl/myapple/imap_tutorial/16.png
http://coloss.superh...tutorial/17.png
Teraz przechodzimy z “Laboratorium” do zakładki “Etykiety” i przy pozycji “Wszystkie” sprawiamy by nie była zaznaczona. (tutaj nie ma żadnego zatwierdzania).
http://coloss.superhost.pl/myapple/imap_tutorial/18.png
Wracamy do Mail.app i jeśli dalej folder “Wszystkie” widnieje to idziemy do Menu Skrzynka Pocztowa -> Synchronizuj “(nazwa naszego konta)”. Teraz folder powinien po chwili zniknąć.
http://coloss.superhost.pl/myapple/imap_tutorial/19.png
http://coloss.superh...tutorial/20.png
Teraz popracujemy trochę nad interfejsem. Klikamy na folderze “Wysłane” następnie Menu Skrzynka Pocztowa -> Używaj tej skrzynki jako -> Wysłane.
I nam dolny folder znika i wędruje ładnie na górę pod “Przychodzące” z elegancką ikoną “samolociku”. Tak jak należy.
To samo robimy z folderem “Wersje robocze” używając go jako “Robocze”
“Spam” jako “Śmieci”
http://coloss.superhost.pl/myapple/imap_tutorial/21.png
Jeśli chcemy mieć ładny folder na wiadomości śmieciowe wchodzimy do Menu Mail -> Preferencje. Zakładka “Poczta śmieciowa” i z menu “Gdy przychodzi poczta śmieciowa": wybieramy środkową kropkę czyli “przenieś do skrzynki z pocztą śmieciową (Automatycznie)”. I od tej pory wszystko co Mail.app lub Gmail uważa za spam wędruje do Poczty śmieciowej, takiej jak na obrazku poniżej.
http://coloss.superhost.pl/myapple/imap_tutorial/22.png
Folder “Robocze” pojawi się gdy jakąś wiadomość zapiszemy jako roboczą.
http://coloss.superhost.pl/myapple/imap_tutorial/23.png
I od razu schludniej.
Teraz zwalczymy coś co Gmail robi, a mnie w ogóle nie odpowiada i nie da się tego wyłączyć z poziomu Gmail’a. Chodzi o to, że Gmail automatycznie trwale i absolutnie usuwa wiadomości, które leżą w koszu 30 dni lub więcej.
Ja wolę mieć pewność, że jak coś wyrzucę do kosza to to sobie tam grzecznie leży i nie martwię się, że jeśli okaże się że danej wiadomości będę potrzebował to jej już nie odzyskam. Mamy 7GB na Gmail’u, więc raczej nie ma o co się martwić, a nawet jakby się zapychał, to sobie ręcznie zrobimy czystkę kilkuset najstarszych wiadomości i już.
Ale do rzeczy. Logujemy się na Gmail. Przechodzimy znowu do menu Ustawienia, a następnie Etykiety. Tutaj w dolnym polu wpisujemy bez cudzysłowu
“[Gmail]/Trash” i klikamy utwórz. Po czym pojawi się nam nowa etykieta (jak to Gmail nazywa foldery).
http://coloss.superhost.pl/myapple/imap_tutorial/24.png
http://coloss.superh...tutorial/25.png
To samo powinniśmy znaleźć w Mail.app po lewej. Jeśli nie widać to wybieramy z Menu Skrzynka pocztowa -> Synchronizuj “(nazwa naszego konta)”.
http://coloss.superhost.pl/myapple/imap_tutorial/26.png
Teraz wybieramy nasz nowo widoczny folder “Trash” i każemy Mail.app używać go jako Kosza.
http://coloss.superhost.pl/myapple/imap_tutorial/27.png
I w tym momencie mamy już prawie kompletnie skonfigurowaną pocztę na komputerze z ładnym menu folderów.
http://coloss.superhost.pl/myapple/imap_tutorial/28.png
Pozostaje nam się już tylko pozbyć folderów “Deleted Messages” i “Kosz” co robimy w ten sam sposób jak to robiliśmy z folderem “Wszystkie”.
http://coloss.superhost.pl/myapple/imap_tutorial/29.png
I teraz nasz Mail.app powinien wyglądać tak jak poniżej (mniej więcej
http://coloss.superhost.pl/myapple/imap_tutorial/30.png
Ostatnia ważna uwaga! Wiadomości, które usuwamy w Mail.app wędrują w Gmail do etykiety [Gmail]/Trash. Dzieje się tak z tego powodu, że właściwością standardowej etykiety kosza na Gmailu jest kasowanie wiadomości będących w nim dłużej niż 30 dni. W tej etykiecie znajdziemy wszystkie usunięte w Mail.app (czy później iPhonie) wiadomości. Również istotne: usuwając wiadomości z poziomu przeglądarki też nie możemy klikać „usuń”, lecz przenosić je do etykiety [Gmail]Trash. Niestety, jak narazie nie znam innego rozwiązania tej sytuacji.
http://coloss.superhost.pl/myapple/imap_tutorial/31.png
Oczywiście warto dodać, że można śmiało tworzyć foldery z poziomu Mail.app. Zsynchronizują się one elegancko z Gmail i naszym iPhone’m.
http://coloss.superh...tutorial/32.png
iPhone'a też musimy ręcznie skonfigurować. A to wszystko z jednego powodu. Otóż, po automatycznej konfiguracji nie będziemy w stanie zmusić iPhone’a do traktowania [Gmail]/Trash jako Kosza. A przynajmniej moje próby uparcie ignorował.
Zatem krok po kroku
Wchodzimy w ustawienia. Dalej “Poczta, kontakty „inne”
http://coloss.superhost.pl/myapple/imap_tutorial/33.png
Teraz “Dodaj konto...” (Chyba że mamy już to konto ustawione na iPhonie, wtedy musimy je najpierw usunąć (u mnie jest zupełnie inne konto widoczne)
http://coloss.superhost.pl/myapple/imap_tutorial/34.png
Teraz wybieramy nie “Gmail” ale “Inne”
http://coloss.superhost.pl/myapple/imap_tutorial/35.png
W polach “Nazwa”, “Adres”, “Hasło” wpisujemy według poniższego wzoru, natomiast pole “Opis” wedle własnego uznania.
http://coloss.superhost.pl/myapple/imap_tutorial/36.png
I klikamy “Zachowaj”
Na następnym ekranie na górze zaznaczamy opcję “IMAP”
http://coloss.superhost.pl/myapple/imap_tutorial/37.png
Poniżej w dziale “Serwer poczty przychodzącej” wypełniamy pola jak na obrazku poniżej:
(pamiętając o “@gmail.com” po naszym loginie)
http://coloss.superhost.pl/myapple/imap_tutorial/38.png
Analogicznie serwer poczty wychodzącej
http://coloss.superhost.pl/myapple/imap_tutorial/39.png
Klikamy “Zachowaj” i zauważamy, że pojawiło się nasze konto w indeksie.
http://coloss.superhost.pl/myapple/imap_tutorial/40.png
Odpalając maila pojawi nam się poniższy widok
http://coloss.superhost.pl/myapple/imap_tutorial/41.png
Teraz zadbamy o interfejs maila na iPhonie. Wracamy zatem do Ustawienia -> Poczta, kontakty, inne -> (nasze konto). Zjeżdżamy na dół i klikamy “Zaawansowane”
http://coloss.superhost.pl/myapple/imap_tutorial/42.png
Zjeżdżamy na sam dół i klikamy “Przedrostek ścieżki IMAP” i wpisujemy (bez cudzysłowu) “[Gmail]”
http://coloss.superhost.pl/myapple/imap_tutorial/43.png
Teraz wracając do maila zauważymy, że już jest ciut lepiej.
http://coloss.superhost.pl/myapple/imap_tutorial/44.png
Wracamy tam gdzie przed chwilą byliśmy, czyli Ustawienia -> Poczta, kontakty, inne -> (nasze konto) -> Zaawansowane. Ukaże nam się poniższe.
http://coloss.superhost.pl/myapple/imap_tutorial/45.png
Klikamy w "Skrzynka Robocza” i wbieramy z listy “Wersje robocze”
http://coloss.superhost.pl/myapple/imap_tutorial/46.png
Analogicznie robimy z:
“Skrzynka Wysłane” -> “Wysłane”
“Skrzynka Kosz” -> “Trash”
http://coloss.superhost.pl/myapple/imap_tutorial/47.png
http://coloss.superh...tutorial/48.png
I powinno to wyglądać tak:
http://coloss.superhost.pl/myapple/imap_tutorial/49.png
I to wszystko
http://coloss.superhost.pl/myapple/imap_tutorial/50.png
A tutaj tekst w formie PDF jeśli ktoś woli.
[newsindexhuge]http://farm4.static.flickr.com/3341/3488688416_3a27b156c4_o.jpg[/newsindexhuge]
[newsindexsmall]http://farm4.static.flickr.com/3369/3487874495_a3ca7f781e_o.jpg[/newsindexsmall]
[articleindexsmall]http://farm4.static.flickr.com/3579/3488688472_e1beedc1f7_o.jpg[/articleindexsmall]
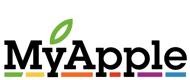


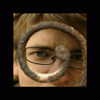

 Temat jest zamknięty
Temat jest zamknięty





















