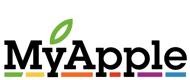Zapraszam na stronę :arrow: Mac'owe ABC dla użytkowników Windows. W szczególności zapraszam ludzi co przesiadają się na Mac'a, lub zamierzają to zrobić wkrótce.
Chcę w ten sposób udokumentować moje potyczki z nowym systemem, aby innym było łatwiej.
Za pozwoleniem administracji, będę również wrzucał tutaj poszczególne posty z bloga.
Admin/i: jeśli macie jakieś inne propozycje lub cokolwiek dot. formy przedstawienia bloga tutaj na forum to proszę o PW.
==========================================
poniedziałek, 14 lipiec 2008
Halo? Czy jest tam kto?
Witam,
Przesiadka na Mac'a z Windows nie jest prosta, czy raczej nie będzie, bo jeszcze swojego własnego nie otrzymałem. Spodziewam się go jeszcze w tym tygodniu, ale jutro dopiero będzie znany bardziej konkretny termin.
W każdym razie, celem tego blog'a będzie skupienie w jednym miejscu informacji dotyczących przesiadki z Windows na Mac'a.
Tyle celem przedstawienia się - więcej po otrzymaniu MacBook'a Pro.
UPDATE:
Okres największego marnowania czasu, czyli snu, zakończony.
Właśnie rozmawiałem z przemiłą Panią Anetą z salonu Karen Notebook i czekam na informację o dostępności MacBook'a Pro 2.5GHz 17" z matrycą 1920x1200 matt oraz 4GB RAM.
Postaram się tutaj udokumentować wszystkie moje początki, całą przesiadkę oraz wszelkie przygody z Mac'iem, które być może pomogą komuś w podobnej sytuacji. Niestety tego typu informacje są dosyć mocno rozrzucone po internecie, dlatego postaram się umieścić je wszystkie w jednym miejscu.
Zainteresowanych zapraszam do przesyłania mi ciekawych linków, które być może umknęły mojej uwadze.
==========================================
wtorek, 15 lipiec 2008
Synchronizacja poczty (Outlook -> Google Mail -> Mail)

Przygotowania do czwartkowego odbioru MBP trwają...
Od kilku dni kombinowałem jak zsynchronizować pocztę firmową na obu komputerach. Niestety konto firmowe jest w przestarzałym POPie, a IMAP nie jest oferowany przez naszego provider'a. Tak więc najpierw chciałem w tym celu wykorzystać MobileMe, ale to niepotrzebne podnoszenie kosztów. Dzisiaj podjąłem decyzję o założeniu konta na GMail'u, który zapewnie IMAP, a poza tym odkąd korzystam z niego prywatnie (przez interfejs WWW) to nie miałem żadnych problemów.
IMAP w wielkim skrócie polega na tym, że wiadomości są trzymane cały czas na serwerze, a komputer (lub więcej) synchronizują swoje skrzynki z serwerem jednocześnie nie kasując nic z niego. W takiej sytuacji masz dostęp do swojego maila zawsze i wszędzie, przez WWW, z iPhone'a, Mac'a czy po prostu PC-ta.
Tak więc założyłem nowe konto i dodałem je do Microsoft Outlook na swoim służbowym notebooku. Oczywiście problemem największym było przeniesienie ponad 3000 maili na nowe GMailowe konto, abym mógł zrezygnować całkowicie z przetrzymywania starych wiadomości, a jednocześnie w razie potrzeby miał do nich dostęp z nowego MBP.
Procedura jest bajecznie prosta. Po skonfigurowaniu konta GMail w Outlook 2007, automatycznie zostają wykryte wszelkie parametry niezbędne do prawidłowego połączenia. Później należy w opcji "IMAP Folders" wybrać subskrypcje na wymagane katalogi, np. "All Mail", "Spam", "Starred", itp. Następnie po prostu przenosimy myszką z wciśniętym CTRL (opcja copy) wybrany folder, np. "Zamówienia" na podkatalog "[Google Mail]". Outlook w tym momencie kopiuje całą zawartość na server i automatycznie tworzy Google'owy Label (używany zamiast podkatalogów na GMail w przypadku uzycia interfejsu WWW).

[ Na zdjęciu widać lewy panel z Outlook. Na górze są standardowe podkatalogi, które używam do sortowania maili, a pod spodem (zaczyna się od "konto@gmail.com") jest IMAP'owe połączenie z GMailem, które synchronizuje wiadomości, aby odzwierciedlały zawartość servera. Zamazałem oczywiście nazwy katalogów z oczywistych względów. ]
Niestety przekopiowanie ponad 900MB trwa dobrze dłuższą chwilę, także polecam wyrzucenie maili z dużymi załącznikami jeśli nie są one konieczne.
Na koniec postaram się skonfigurować tak aplikację Mail na Mac OS X, aby również poprzez protokól IMAP synchronizowała się z GMail.
Zaletą tego jest oczywiście dokładnie ta sama zawartość poczty na wszystkich komputerach.
W razie problemów od strony PC zadawajcie pytania w komentarzach - postaram się pomóc.