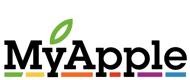Zapewne wielu z Was miało (lub ma) do czynienia z komputerami Amiga. Wielu również zapewne wie o wyśmienitym emulatorze tego komputera - WinUAE. Niestety, istnieje on wyłącznie w wersji dla Windows, jednakże na bazie kodu WinUAE (a właściwie UAE) powstał międzyplatformowy emulator E-UAE, którego wersja istnieje również dla MacOS X.
Ten tutorial ma Wam pomóc skonfigurować tenże emulator do gier. Stworzymy dwie konfiguracje - Amigę 500 oraz 1200.
Zaczniemy od pozbierania rozproszonego po sieci oprogramowania:

E-UAE - główny program emulatora znajdziemy pod adresem http://www.rcdrummond.net/uae/ a w wersji Universal Binary tutaj: http://www.e-uae.de.vu/

Hi-Toro - graficzny program konfiguracyjny dla E-UAE, który bardzo ułatwia skomplikowaną konfigurację emulatora: http://www.pimley.net/projects/
libSDL - biblioteka niezbędna do uruchomienia E-UAE: http://libsdl.org/
Do uruchomienia emulacji niezbędny będzie również plik z zawartością ROM-u Amigi, a dokładnie dwa pliki - osobne dla naszych konfiguracji imitujących Amigę 500 i 1200.
W Amigach 500 stosowano wersje 1.2 oraz 1.3, podczas gdy w A1200 występowały wersje 3.0 i 3.1.
Niestety, zawartość ROM-u chroniona jest prawami autorskimi firmy Amiga, Inc., toteż nie można ich legalnie pobrać z sieci. Najprostszym sposobem (i legalnym) jest posiadanie odpowiedniego komputera i zgranie jego ROM-u do pliku.
Jednakże nie macie chyba bana na Google - powiem Wam w sekrecie, że te pliki można znaleźć w sieci
Nie pytajcie mnie, ani nikogo na forum o pliki ROM.
Na sam koniec musimy jeszcze mieć jakieś gry...
Wiele z nich można znaleźć np. tu: http://www.gandimann.de
Gry dystrybuowane są w postaci obrazów dyskietek w formatach ADF (czysty obraz dyskietki) lub DMS (skompresowany obraz dyskietki), a także nieraz ADZ (ADF skompresowany ZIP-em - po zmianie na .zip normalnie dekompresuje się)
Wszystkie wymienione formaty są bezpośrednio obsługiwane przez E-UAE.
Dobrze. Mamy wszystko co potrzebujemy, zabieramy się za instalację.
Bibliotekę SDL wrzucamy do /Library/Frameworks.
Tworzymy teczkę dla E-UAE w /Applications i wrzucamy do niej Hi-Toro oraz E-UAE
W utworzonej w poprzednim kroku teczce tworzymy dwie następne: "ROMS" oraz "ADF".
Do tej pierwszej wrzucamy obrazy ROM-ów, w drugiej umieszczać będziemy obrazy dyskietek.
Teraz uruchamiamy Hi-Toro
Na sam początek wchodzimy do Preferencji (menu Hi-Toro -> Preferences) i ustawiamy ścieżkę dostępu do E-UAE. Dajemy "OK"
Teraz po kolei wartości ustawiane dla konfiguracji Amigi 500 oraz 1200 (zmieniamy tylko podane pola, pozostałych nie ruszamy):
Amiga 500
Overview:
Description: Amiga 500
ROM:
ROM: tu podajemy plik ROM-u w wersji 1.2/1.3
RAM:
Chip RAM: 0.5MB
Slow RAM: 0.5MB
Jeśli niektóre gry nie zechcą się uruchomić, należy podnieść ilość ChipRAM do 1MB.
CPU:
Compatible
Cycle Exact
Display:
Fullscreen Resolution: 800x600
Windowed Resolution: 640x512
OpenGL Rendering
Centre Horizontal: Smart
Centre Vertical: Smart
Devices:
Joystick port 1: wybieramy układ jaki nam najbardziej odpowiada
Amiga 1200
Overview:
Description: Amiga 1200
ROM:
ROM: tu podajemy plik ROM-u w wersji 3.0/3.1
RAM:
Chip RAM: 2MB
Fast RAM: 4MB
Standardowo Amiga 1200 nie posiada pamięci Fast, jednakże niektóre gry potrafią zrobić z niej pożytek oszczędzając nam przekładania (obrazów
CPU:
Emulation Speed: Max
Model: 68020
Cache: 8
Tutaj nieco odchodzimy od oryginału, Amiga 1200 ma procesor 68EC020, jednakże aby uruchomić kompilację JIT (przyspiesza, i to baardzo), emulator musi być ustawiony w 68020, dla samych gier nie ma to żadnej różnicy, natomiast nam pozwoli cieszyć się płynniejszą pracą emulatora. O ile w przypadku Amigi 500 nie ma to szczególnego znaczenia, o tyle różnice w architekturze Chipsetu AGA Amigi 1200 mogą powalić co słabsze Maczki na kolana, a w efekcie gry nam będą "mulić", a tego nie chcemy. Amiga to trudny w emulacji komputer, wymaga naprawdę szybkiej maszyny.
Chipset:
Type: AGA
Display:
Fullscreen Resolution: 800x600
Windowed Resolution: 640x512
OpenGL Rendering
Centre Horizontal: Smart
Centre Vertical: Smart
Devices:
Joystick port 1: wybieramy układ jaki nam najbardziej odpowiada
Po ustaleniu żądanej konfiguracji z menu wybieramy Configuration -> Save As... i zapisujemy pod odpowiednią nazwą, dla ułatwienia najlepiej w teczce z emulatorem.
Hi-Toro udostępnia ściągawkę dotyczącą klawiszologii pozwalającej zmieniać niektóre parametry emulacji w trakcie jej trwania. Ściągawkę aktywujemy kombinacją klawiszy "japko + E"
Niestety klawiszologia opiera się o przyciskanie "F11", które zarezerwowane jest domyślnie dla Expose, toteż chcąc z niego korzystać musimy w Preferencjach Systemowych przydzielić mu inny klawisz.
Nadchodzi teraz czas uruchomienia samej emulacji. Po wciśnięciu OK pojawi nam się okienko imitujące monitor Amigi. Po krótkiej chwili powinna pojawić się "żebrząca rączka" (A500) lub animowana dyskietka (A1200). To "znak zachęty" ROM-u Amigi. Pora więc włożyć dysk do stacji. W tym celu wybieramy z menu Disk -> Insert DF0: i wybieramy obraz dyskietki. W tym miejscu zaznaczam, iż wiele gier zajmuje kilka dyskietek, więc wybieramy tę oznaczoną jako pierwszą.
Po chwili "zastanowienia" gra powinna się uruchomić.
GRAMY!

W trakcie gry komputer może poprosić o włożenie innej dyskietki - w tym celu postępujemy identycznie jak w momencie kiedy wkładaliśmy pierwszą dyskietkę.
Wiele gier akceptuje dodatkowe napędy dysków, aby je uaktywnić, w konfiguracji Hi-Toro wybieramy "Floppies", a następnie zmieniamy "Off" przy "DF1:", "DF2:", "DF3:" na "DD", w zależnosci ile stacji potrzebujemy. Następnie przy uruchamianiu gry wkładamy pierwszą dyskietkę do "DF0:" a pozostałe obrazy montujemy w pozostałych napedach.
Można również spróbować przyspieszyć działanie stacji dysków suwakiem "Floppy disk speed", jednakże w razie problemów z wczytywaniem (zmiana timingów często to powoduje), należy ją zmniejszyć.
W następnym odcinku postaram się poprowadzić Was przez instalację pod E-UAE najepszego systemu operacyjnego pod słońcem: AmigaOS