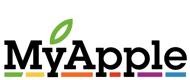znalazłem bardzo ciekawy i użyteczny program, nazywa się Veency i można go znaleźć w Cydii.
Co jest potrzebne aby go użyć?
-iPhone lub iPod Touch z JailBreake'owanym softem
-Router w domu, gdyż urządzenie łączy się poprzez Wi-Fi
-zainstalowany na komputerze program UltraVNC (darmowy, można go znaleźć w google)
OK, zaczynamy:
INSTALACJA
1. Wchodzimy w Cydię, czekamy aż się załaduje.
2. Klikamy na przycisk Search i wpisujemy: veency

3. Naciskamy na owy programik i go instalujemy.
4. Po zainstalowaniu Cydia poprosi nas o ReSpring, potem trzeba jeszcze uruchomić ponownie iPhone'a lub iPod'a przed pierwszym uruchomieniem aplikacji.
UŻYWANIE
CZĘŚĆ PIERWSZA-iPhone:
1. Wchodzimy w Ustawienia w naszym urządzeniu, przesuwamy na sam dół:

2. Wchodzimy w Veency, Enabled przesuwamy na ON, i ustawiamy sobie hasło aby za każdym razem nie trzeba było akceptować połączenia na iPhonie.

3. Jeszcze raz wchodzimy w Ustawienia, następnie w Wi-Fi:

4. Klikamy na niebieską strzałkę obok punktu dostępu z którym jesteśmy połączeni:

5. Adres IP na samej górze będzie potrzebny do połączenia się z iPhone'em z komputera, więc go spisujemy.
CZĘŚĆ DRUGA-Komputer
1. Włączamy program UltraVNC Viewer, powinniśmy ujrzeć coś takiego:

2. W polu VNC Server: wpisujemy adres IP z kroku 5. części pierwszej. Resztę zostawiamy tak jak jest.
3. Klikamy na przycisk Connect, powinno nam się ukazać coś takiego:

4. Wpisujemy hasło podane w iPhonie.
I tak oto mamy sprawnie działający program umożliwiający pełną kontrolę nad naszym iPhone'em lub iPod'em Touch. Powinno to wyglądać tak:

KLAWISZOLOGIA
Lewy przycisk myszy-zatwierdza, działa po prostu jak dotknięcie ekranu na naszym urządzeniu.
Prawy przycisk myszy-działa jak przycisk Home.
Środkowy przycisk myszy-odpowiednik przycisku Power.
No i oczywiście klawiatura, pomocna przy pisaniu sms'ów itp.
Mam nadzieję, że Wam się podoba tak jak mi
Cały tutorial jest mojego wykonania i nie wyrażam zgody na jego kopiowanie gdziekolwiek indziej bez wcześniejszej konsultacji tego ze mną.
eZie