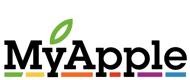Całkiem niedawno do App Store trafiła nawigacja od Sygic, firmy, która swoją siedzibę ma w Bratysławie. Poprzednio była dostępna jako iDA, poprzez Cydię, ale w końcu trafiła także do App Store . Program kosztuje 99,99$, dlatego przed wydaniem takiej sumy polecam zapoznać się z poniższą recenzją.
Pierwsze uruchomienie
Przy pierwszym odpaleniu aplikacji wita nas ekran konfiguracji podstawowych informacji, takich jak język interfejsu, komunikatów głosowych, jednostek miar oraz strefy czasowej. Więcej na temat tych opcji przeczytacie przy opisie menu "Ustawień".
Dodatkowo za każdym razem gdy uruchamiamy program, pojawi się komunikat informujący o tym, że przepisy ruchu drogowego są ważniejsze od instrukcji podawanych przez Sygic. Zaleca on również niezmienianie ustawień programu podczas prowadzenia samochodu.

Gdy już zgodzimy się przestrzegać powyższych zasad, naszym oczom ukaże się główne menu programu. Podobnie jak w wielu aplikacjach tego typu, interfejs menu opiera się na kilku klawiszach - tutaj grupowanych po sześć na jednej stronie, odpowiednio dużych do wygodnej obsługi opuszkami palców. Zauważcie z jaką dbałością wykonano ikony. Są one bardzo szczegółowe, ale nadal czytelne.

Na głównym ekranie mamy dostęp praktycznie do wszystkich istotnych w codziennym użytkowaniu nawigacji opcji - resztę przesunięto do okna ustawień oraz na drugą zakładkę menu głównego. Mamy zatem ikony Jedź do, Przeglądanie mapy, Trasa alternatywna, Ustawienia, Trasa i Plan Podróży. Na drugiej zakładce znajdziemy Zarządzanie POI, Zapisz pozycję oraz Dodatki.

W przeciwieństwie do niektórych programów nawigacyjnych w Sygic większość wymienionych opcji nie budzi wątpliwości co do ich znaczenia.
Sygic bez tajemnic
Zajmijmy się zatem opisem poszczególnych pozycji rozmieszczonych w menu głównym programu. Zarezerwujcie sobie sporo czasu, gdyż opis ten jest wyjątkowo szczegółowy, by nie rzec "przydługi".
Jedź do
Jak sama nazwa wskazuje, opcja ta odpowiada za wyznaczanie trasy. Obiekt docelowy wskazać można na kilka sposobów:

Adres - najbardziej oczywistą metodą jest wstukiwanie adresu ręcznie, podając odpowiednio kraj, miasto, ulicę i numer. W czasie wklepywania tych danych, program automatycznie zawęża wyniki poszukiwań na podstawie wstawionych już liter. Proponowana lista wyświetlana jest w oknie nad klawiaturą. Dodatkowo Sygic wyłącza poszczególne litery na klawiaturze, tym samym ułatwiając nam dokończenie rozpoczętej nazwy, eliminując niepotrzebne znaki.

Ulubione - punkt docelowy wybrać można również z listy tak zwanych "Ulubionych". Ulubione to nic innego jak specjalna kategoria punktów POI, do których dodać można dowolny punkt na mapie. Więcej na temat dodawania punktów POI w dalszej części artykułu.
Historia - jak już wiecie program zapamiętuje wcześniej wprowadzone cele podróży, a ułatwiony dostęp do nich uzyskujemy za pośrednictwem ikony Historia. Wystarczy, że klikniemy tam na nazwie naszego celu, by program przystąpił do wyznaczania trasy.
POI - nawigować można również do jednego z punktów POI, czyli tak zwanych "obiektów zainteresowań". Sygic posiada tysiące punktów POI, podzielone na kilkanaście kategorii. Zaczynamy od wyboru odpowiedniej kategorii, po czym przeglądamy listę dostępnych tam pozycji.

Kod pocztowy - zamiast miasta wprowadzić można też kod pocztowy. Nadal wybrać trzeba kraj, ale zamiast miasta podajemy już kod pocztowy, a potem ulicę i numer.

Dom - jedna z najbardziej przydantych opcji w tym menu. Pozwala ona szybko wyznaczyć trasę do pozycji zapamiętanej wcześniej w aplikacji pod tą nazwą. Może to być faktycznie dom, miejsce pracy, czy też inny najczęściej wybierany cel podróży. Wystarczy wtedy jedno kliknięcie, a program wyznaczy trasę
Praktycznie wszystkie wymienione wyżej opcje służą wyznaczeniu trasy do konkretnego miejsca, którego adres jest nam znany. Ale co jeśli tylko mniej więcej wiemy, gdzie znajduje się cel naszej podróży lub znamy jedynie jego współrzędne geograficzne? Wtedy przechodzimy na drugą zakładkę okna "Jedź do".

Tutaj nawigować można do konkretnego punktu na mapie lub wprowadzić współrzędne ręcznie. Kolejne ikony pozwalają obrać za cel po prostu centrum danego miasta lub ostatnią znaną pozycję GPS.
Przeglądanie mapy
Drugą w kolejności ikoną znajdującą się na głównym ekranie Sygic jest "Przeglądanie mapy". Jest to jedno z tych okien, które kropla w kroplę przypominają ekran podglądu mapy znany z TomToma - chyba identyczny pasek przybliżania mapy po prawej stronie i klawisze przy dolnej krawędzi, z ulokowanym na środku "celownikiem", czyli klawiszem akcji.

Mapę przesuwamy przeciągając po niej palcem, natomiast dotknięcie konkretnego punktu pozostawia na mapie ślad w postaci nieco mniejszej wersji wymienionego celownika. Ma on potrójne znaczenie. Po pierwsze, gdy postawimy go w pobliżu jakiegoś miasta, to przy zbliżaniu mapy punkt ten nie wyjdzie poza kadr - przybliżanie na celownik. Po drugie, gdy oznaczymy nim ulicę lub jakiś inny obiekt - np. punkt POI, to z naszego celownika wyrośnie dymek, z informacją dotyczącą wybranego miejsca.

Po trzecie, punktu oznaczonego celownikiem można użyć jako startu, punktu pośredniego lub końcowego i w ten sposób zaplanować trasę lub wykluczyć oznaczony nim fragment drogi. Można też dodać ten punkt jako POI, a nawet przeszukać bazę punktów POI rozmieszczonych w pobliżu celownika. Aby uzyskać dostęp do wymienionych opcji, należy po postawieniu celownika na mapie kliknąć jego odpowiednik znajdujący się na dolnym pasku ekranu. Otwiera się wtedy poniższe menu.
http://damianplak.googlepages.com/110.png
Trzy pierwsze opcje dodają nasz punkt do trasy, a pozostałe obrazujemy poniżej - po pierwsze ekran dodawania oznaczonego celownikiem punktu jako POI:
http://damianplak.googlepages.com/111.png
Zostało nam jeszcze menu "Opcji", dostępne pod klawiszem w lewym dolnym rogu ekranu przeglądania mapy. Znajdziemy tam pięć ikon, służących do wskazywania na mapie różnych miejsc.
http://damianplak.googlepages.com/112.png
Pierwsza ikona to powielenie funkcji znanych z okna "Jedź do" - otwiera się identyczna grupa ikon. Tyle, że tutaj nie wyznaczają one automatycznie początku trasy, a jedynie pokazują ów punkt na mapie - czy to przez podanie adresu, ręczne wstukanie współrzędnych GPS, czy wybranie pozycji z listy "Ulubionych". Druga ikona przenosi mapę do naszej aktualnej pozycji, trzecia wyświetla całą zaplanowaną trasę, czwarta pozwala wyszukać konkretne miasto, a ostatnia jest filtrem odpowiadającym za wyświetlanie na mapie symboli punktów POI z wybranych kategorii.
http://damianplak.googlepages.com/113.png
Trasa Alternatywna
Ta kolejna opcja w głównym menu programu służy, jak sam nazwa wskazuje, wyznaczaniu trasy alternatywnej. Można to zrobić na kilka sposobów, od blokowania wybranego odcinka przed nami, co zmusza program do przekalkulowania drogi do celu, po wymuszenie zmiany całej trasy.
http://damianplak.googlepages.com/114.png
Trasa alternatywna - funkcja przydatna wtedy, gdy nie odpowiada nam trasa wyznaczona przez Sygic za pierwszym razem. Może po prostu już raz nią jechaliśmy i za długo staliśmy w korku, za dużo było skrzyżowań, albo dziur na drodze? Chcemy zatem dojechać do celu inna trasą, ale zamiast ręcznie wstawiać punkty pośrednie, gdzieś w oddali od przebiegu pierwszej trasy, możemy wydać po prostu komendę wyznaczenia trasy alternatywnej. Program postara się dobrać inną trasę do tego samego celu prowadzącą możliwie najlepszą drogą - odmienną jednak od zaproponowanej na początku. Możemy rekalkulować w ten sposób trasę dowolną ilość razy, ale za każdym razem będzie ona bardziej "pokręcona". Sygic to chyba jedyny program oferujący taką funkcję.
Unikaj następnych... - widzisz korek kilka przecznic przed Tobą? Jest jeszcze możliwość manewru, ale nie wiesz w którą stronę skręcić? Wystarczy skorzystać z opcji omijania kolejnego odcinka, a program wyznaczy objazd. Po kliknięciu w tą ikonę mamy możliwość zablokowania drogi na wybranym dystansie (0.5, 1, 5, 10, 15 lub 20km). Skrót do tej opcji dostępny jest również w czasie nawigacji, po kliknięciu w panel widoczny przy dolnej krawędzi ekranu.
Jedź przez... - jeśli program wyznacza trasę z pominięciem punktu, przez który koniecznie chcieliśmy jechać, możemy ręcznie dodać go do ścieżki przejazdu. Tutaj ponownie pojawiają się wszystkie opcje znane z menu "Jedź do", za pośrednictwem których możemy wyznaczyć ów punkt.
Przywróć oryginalną - gdy korzystając z wymienionych wcześniej opcji skutecznie nakombinowaliśmy w przebiegu trasy i dochodzimy do wniosku, że jednak ta oryginalna była najlepsza, to jednym kliknięciem można ją przywrócić.
Unikaj utrudnień - opcja ta pozwala omijać odcinki trasy w oparciu o komunikaty dotyczące warunków panujących na drodze.
Zarządzanie POI
Tutaj możemy przeprowadzać różne operacje na punktach zainteresowań, czyli punktach POI. Od zwykłego dodania nowego punktu do wybranej kategorii, po zmianę nazwy punktu, jego usunięcie lub wykasowanie całej kategorii. Dotyczy to jednak wyłącznie kategorii "Ulubione" oraz każdej innej stworzonej przez użytkownika. Nie można kasować kategorii przygotowanych przez producenta, ani też dodawać do nich nowych punktów. Jeśli zatem chcemy dodać np. restaurację, której nie ma w bazie Sygic, to musimy stworzyć nową kategorię i wrzucić do niej nasz punkt. Nowa kategoria wyświetla się alfabetycznie na ogólnej liście kategorii POI.
http://damianplak.googlepages.com/115.png
Ponadto na powyższym zrzucie z głównego menu "Zarządzaj POI" znajdziecie opcję, która odpowiada za wyświetlanie POI z danej kategorii na mapie, lub też ukrywanie takich punktów zainteresowań. Można zatem włączyć sobie wyświetlanie stacji benzynowych, czy choćby restauracji lub bankomatów. Wtedy na mapce - czy to w trybie jej przeglądania, czy też przy nawigacji, pojawią się ikony symbolizujące daną kategorię POI. Kategorii jest sporo, a na ilość samych punktów POI również nie można narzekać - baza sporo urosła w stosunku do poprzedniej wersji Sygic. Sama mapa Polski dysponuje prawie 92 tysiącami punktów POI, z czego 5018 to stacje benzynowe, 7079 to liczba restauracji, a jeśli chodzi przykładowo o hotele, to jest ich 2928.
Trasa
W tym menu znajdują się opcje, pozwalające szczegółowo przejrzeć zaplanowaną trasę. Praktycznie wszystkie okna mają charakter czysto informacyjny - tylko kilka z nich pozwala faktycznie ingerować w przebieg trasy.
http://damianplak.googlepages.com/116.png
Lista manewrów - spis poszczególnych manewrów na zaplanowanej trasie. Każdy manewr można również zobaczyć na mapie, po kliknięciu w jego nazwę. Ponadto w opcjach można dodatkowo ustalić, czy podawana ma być odległość do następnego manewru lub od poprzedniego manewru, albo czy zamiast dystansu podawać czas itd.
http://damianplak.googlepages.com/117.png
Prezentacja trasy - to skrót do okna szczegółowego podglądu wybranego manewru, czyli tego, które pojawia się po kliknięciu na manewr na powyższej liście. Widać tutaj jak na dłoni, jak wygląda ulica, na którą musimy skręcić, z odległością od/do poprzedniego manewru lub czasem (patrz wyżej), z nazwą ulicy, numerem zjazdu lub nazwą węzła drogowego. Strzałki pozwalają przerzucać manewry, a dotknięcie ekranu mapy zmienia widok 2D/3D.
Opis trasy - ekran ten wyświetla się również automatycznie, zaraz po wyznaczeniu trasy. Pierwsza jego część to mapka pokazująca przebieg całej trasy, z odległością do celu, szacowanym czasem dotarcia i pozostałym czasem do celu. Po kliknięciu w "Szczegóły" otrzymujemy dodatkowo listę kategorii dróg, po których będziemy się poruszać - zamknięte, autostrady, drogi płatne, promy lub drogi gruntowe. Jeśli będziemy jechać którąś z nich, to jej ikona będzie podświetlona na niebiesko, a jej kliknięcie pozwala wykluczyć dany typ drogi z zaplanowanej trasy.
http://damianplak.googlepages.com/119.png
http://damianplak.go...ges.com/118.png
Demonstracja trasy - aby poznać zaplanowaną trasę, można przerzucać ją ręcznie - manewr po manewrze. Ale to nie oddaje faktycznego jej przebiegu, a podkreśla jedynie kluczowe elementy. Jeśli chcemy jednak prześledzić cały przebieg trasy, w sposób w jaki program będzie to prezentował w czasie jazdy, wystarczy zasiąść wygodnie w fotelu i odpalić demo trasy. Jest to nic innego, jak symulacja jazdy po ustalonej wcześniej trasie - będziemy widzieć i słyszeć wszystko to, co urządzenie zaserwuje nam podczas jazdy. Pierwszy ekran służy do kontroli demonstracji. Play, stop, pauza i powtarzaj animację ponownie po jej zakończeniu - to chyba oczywiste opcje. Można ustalić również prędkość jazdy naszego wirtualnego samochodu. Jeśli suwak ustawimy na 100%, to pojazd poruszać się będzie z podobną prędkością, z jaką sami będziemy przemierzać tą trasę. Jeśli planujemy jednak przejechać pół kraju, to lepiej zwiększyć szybkość demonstracji trasy, chyba że faktycznie mamy czas, aby śledzić poczynania programu w rzeczywistej prędkości przejazdu.
http://damianplak.googlepages.com/120.png
http://damianplak.go...ges.com/121.png
Pokaż na mapie - funkcja ta w odróżnieniu od tej z menu "Opis trasy", pozwala nie tylko zobaczyć całą trasę na jednym ekranie, ale również przesuwać ją, zbliżać i oddalać. Otwiera się wtedy ekran podobny do tego z "Przeglądanie mapy", z naniesioną trasą przejazdu, ale bez dodatkowych opcji znajdujących się na dolnym pasku wymienionego okna (np. celownik i "Ustawienia").
Anuluj trasę - nic dodać nic ująć, po prostu ikona pozwalająca skasować zaplanowaną trasę.
Plan podróży
Plan podróży to funkcja, której znaczenie docenią Ci, którzy planują trasy z wieloma punktami pośrednimi. W Sygic można bowiem wstukać dowolną ich ilość (ponownie kłania się zawartość menu "Jedź do"), nie dbając nawet o kolejność ich podawania. W każdej chwili można bowiem zmienić ich kolejność, a nawet skorzystać z funkcji automatycznej optymalizacji trasy przez wskazane punkty. Pierwsze okno zawiera listę wcześniej stworzonych i zapisanych w tym module tras - widzicie je poniżej.
http://damianplak.googlepages.com/122.png
Jeśli dana pozycja świeci się na liście na szaro, oznacza to, że dany punkt odwiedziliśmy już w trakcie aktualnej podróży.
Zapamiętaj pozycję
Skrót do funkcji zapisującej naszą aktualną pozycję na liście historii celów - nie "Ulubionych", ale właśnie "Historii".
Dodatki
http://damianplak.go...ges.com/123.png
Ustawienia
Wróćmy teraz do pierwszej zakładki głównego menu Sygic i do znajdującego się tam skrótu do menu ustawień, które wcześniej pominęliśmy. Zacznijmy od tego, że niektóre widoczne tutaj ikony zmieniają swój wygląd po kliknięciu - w ten sposób szybko zmienić można np. tryb noc/dzień bez potrzeby wchodzenia do kolejnego menu i przeskakiwania po opcjach. Wystarczy kliknąć taką ikonę, a ta wraz z podpisem ulegnie zmianie. Podpis oraz ikona zawsze oznaczają opcję, która aktywna będzie po ich kliknięciu. Wyjaśniamy to na przykładzie pierwszej opcji, czyli regulacji trybu prezentacji mapy.
Widok 2D - oznacza, że obecnie aktywny jest tryb 3D i kliknięcie ikony przestawi opcję na 2D.
Tryb dzień/noc - tutaj regulować można kolorystykę map oraz interfejsu. Dostępne są trzy opcje, a mianowicie: kolorystyka dzienna, nocna oraz automatycznie dzień/noc. W pierwszym trybie wszystko jest mocno kontrastowe - dobrze widoczne w dzień. W drugim biel tła menu oraz kolor map zmienia się na bardziej szary, dzięki czemu nie razi po oczach w czasie nocnej jazdy samochodem. Ostatnia opcja automatycznie przełącza tryb dzień/noc na podstawie aktualnych wskazań systemowego zegarka.
Wyłącz dźwięki - podobnie jak pierwsza opisania opcja, tak i ta kontrolka ma dwa stany pracy.
Preferencje planowania - pod tą tajemniczą nazwą kryje się okno, w którym możemy zdecydować, czy przy wyznaczaniu trasy urządzenie ma za każdym razem pytać, w jaki sposób ją wyznaczać, czy też zawsze ma stosować jeden konkretny scenariusz - np. omijanie autostrad, trasę rowerową lub pieszą.
Ustawienia dróg płatnych - podobnie jak wyżej, możemy ustalić, czy program za każdym razem ma pytać nas o chwilowe preferencje, czy może trasa ma być zawsze wyznaczana z pominięciem (lub nie) dróg płatnych.
Ustawienia Zaawansowane - na tą pozycję składa się szereg ekranów, pozwalających zmienić sposób prezentowania niektórych informacji i zachowanie programu w pewnych określonych sytuacjach.
http://damianplak.googlepages.com/124.png
Nawigacja
Sygic, jak chyba każdy liczący się na rynku program tego typu, oferuje nawigację GPS zarówno w trybie 2D jak i 3D. Na mapie drogi rysowane są grubą wyraźnie widoczną kreską, a kolorystyka samego interfejsu jest bardzo czytelna. Tak wygląda przykładowy zrzut ekranu, na podstawie którego omówimy wygląd interfejsu nawigacji w trybie 3D.
http://damianplak.googlepages.com/125.png
panel informacyjny - po lewej ikona symbolizująca manewr oraz odległość do niego, po prawej na dole to pasek z numerem trasy/nazwą ulicy, a cztery pola powyżej to odpowiednio czas do celu, aktualna prędkość, dystans pozostały do pokonania oraz siła sygnału GPS
pasek obrazowo przedstawiający pokonany i pozostały do celu dystans
nazwa miejscowości, w której aktualnie się znajdujemy
nasza pozycja
tablice informacyjne
limit prędkości dla danej drogi
symbol informujący o fakcie uruchomienia demo trasy
azymut do celu
ikony zbliżania i oddalania mapy
Podsumowanie
Nawigacja Sygic przeznaczona na iPhone/iPody touch zrobiła na mnie bardzo pozytywne wrażenie. Program jest przyjazny dla użytkownika, szybki i prosty w obsłudze. Czytelny interfejs sprawia, że poruszanie się przy jego użyciu jest czystą przyjemnością.
Ocena: 4,5/5
Sugerowana cena Sygic to 99.99$. Link do AppStore: klik
Copyright 2009 Regulus i Jakub Kańczugowski
[newsindexhuge]http://farm3.static.flickr.com/2572/3787549007_4baac36134_o.jpg[/newsindexhuge]
[newsindexsmall]http://farm4.static.flickr.com/3463/3787549043_0c8f5bb4af_o.jpg[/newsindexsmall]