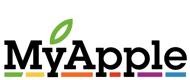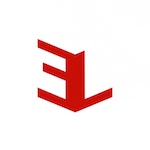Otóż jak wszyscy wiemy iTunes nie jest udostępniony przez Apple na Linuxowe systemy. Sprawdzając Wine (PlayOnLinux) znalazłem iTunes 10, jednak po zainstalowaniu jest komunikat, który informuje nas, że zainstalowany przez nas iTunes nie wspiera synchronizacji USB. Usiłowałem przez Wine zainstalować nowszą wersję iTunes, jednak po włączeniu już zainstalowanego programu nic nie działało. Próbowałem także przez podstawowe aplikacje take jak Rhytmbox ale i tutaj nic z tego. Ostatnią deską ratunku było zainstalowanie wirtualnej maszyny i postawienie na niej którejś wersji Windows. Wybrałem Windows 7, postawiony na wirtualnej maszynie VirtualBox'a.
Teraz po kolei:
I. Pobieramy VirtualBox
Wszystkie poniższe instrukcję są w języku angielskim na stronie - [URL="https://www.virtualbox.org/wiki/Linux_Downloads"]VirtaulBox downloads[/URL]
1. Otwieramy Terminal i wpisujemy sudo gedit /etc/apt/sources.list, podajemy swoje hasło (to samo, którego używamy do logowania) a następnie na końcu doklejamy listę repozytoriów VirtualBox'a:
Zapisujemy i wyłączamy plik.deb [url=http://download.virtualbox.org/virtualbox/debian]Index of /virtualbox/debian/[/url] precise contrib
deb [url=http://download.virtualbox.org/virtualbox/debian]Index of /virtualbox/debian/[/url] oneiric contrib
deb [url=http://download.virtualbox.org/virtualbox/debian]Index of /virtualbox/debian/[/url] natty contrib
deb [url=http://download.virtualbox.org/virtualbox/debian]Index of /virtualbox/debian/[/url] maverick contrib non-free
deb [url=http://download.virtualbox.org/virtualbox/debian]Index of /virtualbox/debian/[/url] lucid contrib non-free
deb [url=http://download.virtualbox.org/virtualbox/debian]Index of /virtualbox/debian/[/url] karmic contrib non-free
deb [url=http://download.virtualbox.org/virtualbox/debian]Index of /virtualbox/debian/[/url] hardy contrib non-free
deb [url=http://download.virtualbox.org/virtualbox/debian]Index of /virtualbox/debian/[/url] wheezy contrib
deb [url=http://download.virtualbox.org/virtualbox/debian]Index of /virtualbox/debian/[/url] squeeze contrib non-free
deb [url=http://download.virtualbox.org/virtualbox/debian]Index of /virtualbox/debian/[/url] lenny contrib non-free
2. W Terminalu wpisujemy
wget -q http://download.virtualbox.org/virtualbox/debian/oracle_vbox.asc -O- | sudo apt-key add -
3. Instalujemy VirtualBox a także dkms:
sudo apt-get update
sudo apt-get install virtualbox-4.2
sudo apt-get install dkms
II. Konfiguracja VirtualBox
1. Pobieramy [URL="http://download.virtualbox.org/virtualbox/4.2.10/Oracle_VM_VirtualBox_Extension_Pack-4.2.10-84104.vbox-extpack"]VirtualBox Extension Pack 4.2[/URL]
2. Włączamy VirtualBox
3. Przechodzimy do File -> Preferences (Ctrl + G) -> Extensions i po kliknięciu Add package (zaraz obok Version) podajemy ścieżkę do wcześniej pobranego VirtualBox Extension Pack a następnie instalujemy go.
III. Instalacja systemu Windows
1. Włączamy VirtualBox, klikamy New i postępujemy zgodnie z instrukcjami. Nie będę rozpisywał się nad instalacją systemu bo w internecie jest pełno poradników na ten temat.
2. Włączamy wirtualnego Windowsa, klikamy Devices a następnie Install Guest Additions (Host+D), czekamy aż dodatek pobierze się i postępujemy zgodnie z instrukcjami.
3. Teraz, żebyśmy mogli przekazać podłączone urządzenie do wirtualnej maszyny musimy w ustawieniach naszego wirtualnego systemu, w dziale USB dodać iUrządzenie. Prawdopodobnie po kliknięcie małego zielonego plusika nie wyświetlą się żadne urządzenia, więc musimy odnaleźć (już w naszym własnym systemie) Użytkownicy i Grupy (albo Ustawienia użytkowników), klikamy Zarządzenie grupami, odnajdujemy "vboxusers", kliakmy na Właściwości i zaznaczamy ptaszka przy nazwie naszego konta. Teraz z powodzeniem możemy dodać nasze urządzenie a następnie w ustawieniach maszyny zaznaczyć Enable USB 2.0.
IV. Kończenie
1. Odpalamy nasz system Windows i instalujemy iTunes
2. W sekcji Devices przechodzimy do USB i zaznaczmy podłączone wcześniej do komputera iUrządzenie.
3. System powinien wykryć sterowniki do urządzenia Apple i zainstalować je (wymagane połączenie z internetem).
4. Włączamy iTunes, który bez problemu wykrywa podłączone urządzenie i pozwala nam na synchronizacje.
Opcjonalnie
Aby łatwiej przenosić pliki w ustawieniach naszej wirtualnej maszyny przechodzimy do Shared Folders i dodajemy foldery, do których chcemy mieć dostęp. Przy dodawaniu warto zaznaczyć Auto mount.
W skrócie (dla obeznanych)
Żeby można było przekazywać urządzenia USB wymagane jest Guest Additions a także dodanie swojego konta do vboxusers, natomiast aby system mógł zainstalować sterowniki do iUrządzeń wymagane jest zaznaczenie Enable USB 2.0 a do tego potrzeba VirtualBox Extension Pack.
Dojście do tego zajęło mi wiele czasu a szukając pomocy natrafiłem na wiele tematów jak to zrobić i dlatego postanowiłem to wszystko napisać.