
Zmiana wyglądu Mac OS X
#176

Napisano 31 sierpnia 2008 - 17:43
#177

Napisano 31 sierpnia 2008 - 18:53
Użyj FastIcns, tyle tylko, że tym razem zapisz w formacie "icon catalog", czyli zaznacz "Resource fork of a folder" lub "Resource fork of a file". Poza tym nawet jeśli zapisujesz w png lub icns, i zmienisz ikonę dysku np. Candybarem, o białym tle nie ma mowy, więc nie rozumiem w czym problem...A co zrobić z ikoną od np. dysku? Chciałem sobie zmienić i ciągle tło też się pojawiało. Zapisywałem w png/icns.
Ps. Ikony również można tworzyć przy pomocy Iconfactory : Software : Iconbuilder , kiedyś używałem, tyle tylko, że jest płatny.
#178

Napisano 06 września 2008 - 21:13
Witam was
Widziałem z tydzień temu zapowiedz programu, tylko nie pamiętam jak się nazywał :!: i właśnie o to chodzi czy wy wiecie :?:, coś podobnego doShapeshiftera (tylko że na Leopard'a, sam budujesz wygląd). Gdzieś widziałem zapowiedź ale za grosz nie mogę sobie przypomnieć nazwy. W tej zapowiedzi mówiono że w tym tygodniu lub w następnym będzie beta-test. Wiecie coś może o tym :?:
Pozdro 8-)
Już jest do pobrania: Slightly Pretentious | Architect Preview
#179

Napisano 30 września 2008 - 02:33
#180

Napisano 30 września 2008 - 13:01
#181

Napisano 30 września 2008 - 14:00
---- Dodano 30-09-2008 o godzinie 15:05 ----
iCOnverter?? Wlasnie mi robi apple icon file ale nic z tego nie pomaga, Juz zwykly obrazek w jpg moze byc ikona ale naprzyklad tych ikon z pakietu SmartDrives2 niemoge uzyc:(
#182

Napisano 30 września 2008 - 21:57
---- Dodano 30-09-2008 o godzinie 23:02 ----
Przeczytaj w ogóle cały wątek od początku, więcej się dowiesz...
#183

Napisano 01 października 2008 - 15:32
#184

Napisano 12 listopada 2008 - 12:29
#185

Napisano 12 listopada 2008 - 12:34
#186

Napisano 12 listopada 2008 - 20:27
#187

Napisano 28 grudnia 2008 - 14:14
#188

Napisano 28 grudnia 2008 - 14:29
podpowiedzcie proszę blondynce jak zmienić wygląd systemu-chodzi mi konkretnie o zmiane koloru belki i "ogolnego widoku przycisków, menu i okien" [tam gdzie w ustawieniach na gołym systemie jest do wyboru niebieski i szary].. mam Leo..
Dla Leoparda jedyny oficjalny theme to: iLeopard
---- Dodano 28-12-2008 o godzinie 14:33 ----
P.S. Odpowiedź na Twoje pytanie była kilka stron wcześniej: http://www.myapple.p...01-post156.html
#189

Napisano 28 grudnia 2008 - 15:21
Dla Leoparda jedyny oficjalny theme to: iLeopard
---- Dodano 28-12-2008 o godzinie 14:33 ----
P.S. Odpowiedź na Twoje pytanie była kilka stron wcześniej: http://www.myapple.p...01-post156.html
dzieki, przegladalam watek ale musialo mi umknac..
#190

Napisano 31 grudnia 2008 - 01:17
#191

Napisano 31 grudnia 2008 - 12:01
#192

Napisano 31 grudnia 2008 - 12:05
#193

Napisano 31 grudnia 2008 - 12:10
wystarczy poszukać
#194

Napisano 31 grudnia 2008 - 12:59
#195

Napisano 04 stycznia 2009 - 23:22
#196

Napisano 24 stycznia 2009 - 09:13
witam - szukam ikony teczki (brazowa z przesznurowaniem) widnieje na przykladie podmiany ikonki w obrazku z katalogiem tu wp1 - przeszukalem sporo stron i lipa..........świetna robota Psycho!
---- Dodano 24-01-2009 o godzinie 11:15 ----
przepr - pomylka w zacytowniau postuCo chwilę ktoś zakłada nowy temat o ikonkach, tapetach itp. więc chyba dobrym pomysłem będzie założyć jeden przyklejony temat, w którym będzie można wszelakiej maści linki dodawać
W pierwszym poście chciałbym też umieścić link do mini poradnika na temat zmian wyglądu Mac'owego interfejsu, napisałem to kiedyś ale jakoś nie miałem czasu wrzucić do netu - mam nadzieję, że komuś się przyda
Code poradził, aby zamieścić to również w formie posta na forum więc jedziemy z postem a link z plikiem do ściągnięcia nadal aktualny poniżej
POST ZAWIERA GRAFIKI - POCZEKAJ AŻ SIĘ POJAWIĄ!
MAC OSX Gui Customizing Guide, czyli jak zmienić wygląd interfejsu Twojego Mac'a.
Postaram się w tym dokumencie umieścić jak najwięcej informacji na tematy takie jak:
DESKTOP PICTURES:
- jak zmieniać tła biurka,
- jak dodać foldery ze swoimi propozycjami na tło biurka do menu w System Preferences,
- inne możliwości Desktop Pictures,
SCRENSAVERS:
- wygaszacze ekranu - ustawienia,
IKONKI:
- zmiana pojedynczych ikonek,
- zmiana ikonek całego systemu,
- zmiana ikonek w Dock'u
- tworzenie własnych ikonek
GUIKIT THEMES:
- czym zmienic wygląd interfejsu systemowego,
ZMIANA CZCIONEK:
- Silk
Uwalnianie ukrytych możliwości systemu:
- TinkerTool
-[]-
Aby zmienić tło biurka należy: kliknąć prawym przyciskiem myszy na biurko i wybrać "Change Desktop Background..." lub kliknąć
jabłuszko w lewym górnym rogu ekranu i wybrać: "System Preferences" - "Desktop & Screensaver".
Można również kliknąć ikonkę "System Preferences" w dock'u i wybrać: "Desktop & Screensaver".
Po wybraniu funkcji zmiany tła biurka pojawi się okno, w którym po lewej stronie znajdujemy foldery z grafikami/zdjęciami do wybrania - po kliknięciu na wybrany folder jego zawartość wyświetli się w głównej części okna, w formie miniaturek obrazów. U góry znajduje się miniaturka obecnego tła biurka. Pod nią umieszczone jest menu opcji, które pozwala na różne rodzaje kompozycji wybranego tła - jeśli np. wybrany obrazek ma inną rozdzielczość niż nasze biurko, możemy wybrać opcję "Stretch to fill screen" lub "Tile" w przypadku gdy używamy wzorków.
Oprócz stałych folderów Apple znajdujących się w menu po lewej, widzimy również "Pictures Folder" - dzięki niemu możemy wybrać zdjęcie/grafikę znajdujacą się w folderze "Pictures".
Choose folder pozwala na wybranie dowolnego folderu z grafikami.
Ustawienie podstawowe pozwala na korzystanie tylko z jednego takiego folderu ale jakiś czas temu znalazłem sposób aby to zmienić i dzięki temu posiadam w menu kilkanaście folderów z grafikami
Jak to zrobić - operacja jest bardzo prosta:
- wybieramy foldery ktorych chcemy używać i przenosimy do: Macintosh HD/Library/Desktop Pictures;
- idziemy do: /System/Library/PreferencePanes/DesktopScreenEffectsPref.prefPane (klikamy prawym i wybieramy: Show Package Contents)/Contents/Resources/DesktopPictures.prefPane (klikamy prawym i wybieramy: Show PAckage Contents)/Contents/Resources/ - kopiujemy plik Collections.plist. i wklejamy go gdzieś, np. do folderu Documents, aby mieć tzw. backup, gdy zechcemy przywrócić menu do pierwotnej wersji.
- Wklejamy ten sam plik np. na biurko (ważne, żeby nie edytować tego, który znajduje się w Documents) i otwieramy go za pomocą Text Edit.
Fragment zaznaczony na niebiesko kopiujemy i wklejamy gdziekolwiek w liście, pamiętając jednak, aby zachowała ona identyczną ciągłość zapisu - czyli takie same nawiasy w tych samych miejscach itd.
Następnie zmieniamy:
identifier = tutaj wpisujemy nazwe swojego folderu zamiast abstract
path = "/Library/Desktop Pictures/ tutaj wpisujemy nazwe swojego folderu zamiast Abstract";
Należy pamiętać o wielkich i małych literach!
Gdy już dokonamy wpisów dotyczących każdego z dodanych przez nas folderów wciskamy na klawiaturze jabłko+s i zamykamy Text Edit.
Następnie klikamy na nasz zmieniony plik Collections.plist i przeciagamy go do folderu w którym znajduje się oryginał, ( powinniście mieć nadal to okno otwarte czyli tu: /System/Library/PreferencePanes/DesktopScreenEffectsPref.prefPane (klikamy prawym i wybieramy: Show PAckage Contents)/Contents/Resources/DesktopPictures.prefPane (klikamy prawym i wybieramy: Show Package Contents) /Contents/Resources/
Pojawi się informacja - klikamy Authenticate, wpisujemy hasło i ok.
Zamykamy okna i gotowe - foldery dodany przez nas znajdują się teraz w menu Desktop
Poniżej Choose folder znajdują się też lista albumów o pokazów slajdów które stworzyliśmy w iPhoto - każdy z nich może być również użyty jako źródło obrazów. Kolejną funkcją jaką możemy wykorzystać jest znajdujące się w dolnej części okienka "Desktop & Screensaver" Change picture - dzięki temu możemy wybrać automatyczną zmianę tła biurka w różnych odstępach czasu - wybranie opcji 5 sekund stwarza fajne wrażenie, że tło biurka jest animowanym wygaszaczem
Strony z Desktop Pictures:
PixelGirlPresents, interfaceLift, GuiKit, SocksOff, Desktopography, deviantArt, Psychopulse
-[]-
Pozostając w tym samym oknie w którym wybieramy tła biurka klikamy na przycisk Screen Saver.
Podobnie jak w przypadku orazów, po prawej mamy menu z którego wybieramy wygaszacz którego będziemy używać. Podstawowy zestaw Apple zawiera szereg wspaniałych screen saver'ów. Identycznie jak w przypadku Desktop Pictures możemy
wybrać album iPhoto z listy znajdującej się poniżej - zostanie automatycznie przekształcona w animowany pokaz slajdów.
Możemy również dodawać wygaszacze ścignięte z internetu - taki screen saver umieszczamy po prostu w Library/Screen Savers
i gotowe.
W zależności od rodzaju wygaszacza, może on mieć różne opcje i możliwości ustawień, które możemy zmieniać wg. własnych upodobań klikając przycisk Options...
Przycisk Test pozwoli zobaczyć nam jak Screensaver wygląda w akcji - mamy też podgląd w formie miniaturki w środkowej części okna.
W dolnej części okna znajdują się opcje pozwalające na ustawienie:
- czasu po którym ma włączyć sie wygaszacz,
- przycisk Hot Corners... dzieki któremu, możemy wybrać który z rogów ekranu będzie uaktywniał Screen Saver natychmiast.
Strony z ScreenSavers:
Tutaj
-[]-
Aby zmienić ikonkę dowolnego pliku - klikamy na wybraną ikonkę prawym - Get Info - w oknie które się pojawi klikamy na małą grafikę która znajduje się w górnej częsci okna (pojawi się niebieska obwódka) i wciskamy klawisze Jabłko+c, lub z paska menu wybieramy Edit - Copy.
Wybieramy plik którego ikonke chcemy zmienić i powtarzamy powyższą operację tyle, że po kliknięciu na górną miniaturkę zamiast
Jabłko+c wciskamy Jabłko+v, lub wybieramy w menu Edit - Paste.
Aby zmienić ikonki całego systemu oraz ikonki Finder i Trash w dock'u potrzebna jest znakomita aplikacja firmy Panic o nazwie CandyBar™
Do pobrania stąd: Candybar - program płatny, 12.95 us.
Pozala on zapisywać całe komplety ikonek jak też i dowolne ich mieszanie.
Ikonki w aplikacji znajdujących się w dock'u zmieniamy identycznym sposobem jak opisany powyżej, jednak aby nowa ikonka pojawiła się w dock'u, musimy najpierw wyrzucić z niego starą i przeciągnąc do niego aplikację ze zmienioina ikonką, lub używając aplikacji TinkerTool kliknąc przycisk - Relaunch Dock.
TinkerTool do pobrania stąd: TinkerTool - program darmowy
Tworzenie własnych ikonek - jest bardzo proste, wystarczy pobrać sprytną aplikację o nazwie iConverter, który dowolną grafikę zamienia na wybrany przez nas format, w tym właśnie .icns i nadaje wymiary 128x128 px.
Do pobrania stąd: iConverter = program darmowy
Można też tworzyć w pełni profesjonalne ikonki w Photoshopie, korzystając z plug-in'a dostępnego tutaj:
iconBuilder
Strony z ikonkami:
Iconfactory : Home, RAD.E8, http://www.widgetwidget.com/icons.html, Pixelgirl Presents Free Icons, Desktops and Gallery Shop!, PixelPressIcons.Com, Soapsuds, http://www.mixthepix.com/, Mantia.me, http://jonas.seph.ws.../portfolio.html, http://homepage.mac....esign/icons.htm, - home
-[]-
GuiKit Themes, czyli zmiana wyglądu interfejsu, jest możliwa dzięki aplikacji o nazwie ShapeShifter,
do pobrania stąd: Shapeshifter by Unsanity - progrm płatny
Umożliwia ona używanie wielu styli wyglądu okien, aplikacji całego systemu.
Obsługa aplikacji jest bajecznie prosta, po prostu pobieramy temat który chcemy użyć - przycisk Download, następnie Apply[b/] - w menu po lewej wybieramy z listy pobrany wcześniej Temat i klikamy Apply Changes.
Log out/log in i gotowe - cały system wygląda kompletnie inaczej
Aby zresetować wygląd do stanu podstawowego - System Preferences - ShapeShifter - Restore Defaults.
Tematy do pobrania stąd: interfaceLift
Aby stworzyć swój własny Temat: [ul=http://www.geekspiff.com/software/themepark/]Themepark by Geekspiff[/url]
-[]-
http://img251.images...18/fontygm4.png
Aby zmienić czcionkę w całym systemie, a nawet w aplikacjach wystarczy użyć aplikacji o nazwie SILK
Do pobrania stąd: Silk by Unsanity - program płatny
Jeśli chcemy zmienić czcionkę idziemy do System Preferences - SILK zaznaczamy SIlk Enabled i przechodzimy do Font Settings
Tutaj możemy wybrać, które z czcionek chcemy zastąpić innymi - zaznaczając Font Substitution Enabled i wybierając Oryginal Font - czcionkę którą chcemy zastąpić oraz Replace With - czcionkę której będziemy używać.
Możemy też automatycznie zastąpić wszystkie czcionki jedną wybraną przez nas, zaznaczając Custom Theme Font oraz Fast, klikamy dwukrotnie ramkę znajdującą się poniżej i wybieramy czcionkę której chcemy używać.
Zamykamy SILK - Log Out/Log In i gotowe.
Przykład systemu ze zmienioną czcionką: screen
-[]-
TinkerTool
http://img267.images...529/tinkso9.png
TinkerTool to bardzo fajna, darmowa aplikacja, pozwalająca na użycie funkcji które system już posiada ale nie są one dostępne w standardowym menu.
Konfiguracja i użytkowanie są bajecznie proste - po prostu zaznaczamy które właściwości mają zostać uruchomione i użyć przycisku Relaunch - odpowiednio dla każdego działu. Polecam zwłaszcza opcję Use Transparent icons for hidden applications w dock'u - dzięki której ikonki ukrytych programów stają się półprzezroczyste - czasami jest to bardzo przydatna funkcja
-[]-
Mam nadzieję, że ten tekst się komuś przyda- życzę miłej zabawy z interfejsem Mac OS X.
[b]"Tekst do użytku prywatnego/niekomercyjnego.
Pozdrawiam
p.s. Plik w formie tekstu z grafikami do obrania stąd: http://psycho.falba.net/guitweak.zip
Ponieważ artykuł Psychopulse jest świetny a problem zmiany wyglądu systemu pojawia się często - przyklejam temat. Dzięki, Psycho!
MF-Insider
#197

Napisano 10 lutego 2009 - 17:21
---- Dodano 10-02-2009 o godzinie 19:32 ----
porazka systemu osx-a zeby nie dalo sie zmienic wilkosci fontu w menu bar, i menu pod prawym klawiszem, juz przewertowalem mnustwo stron i nic tragedia
---- Dodano 10-02-2009 o godzinie 19:56 ----
widze ze chyba raczej nie wiecie jak to zrobic, nie interesuje mnie zmiana ikonek efektow, zmiana doka itp mi standardowe ustawienia wystarczaja choc pozbyl bym sie tych wszystkich przebajerowanych efekciarskich efektow, ja tylko prosze jak ktos potrafi zmienic wielkosc czcionki w menu bar i menu kontekstowym, oczywiscie bez instalowania milionow programikow jak sie to da zrobic terminalem czy czyms takim, jesli ktos juz sie nad tym zastanawial jak to zrobic to bardzo prosze o pomoc dzieki…
#199

Napisano 10 lutego 2009 - 22:57
#200

Napisano 10 lutego 2009 - 23:15
Użytkownicy przeglądający ten temat: 1
0 użytkowników, 1 gości, 0 anonimowych
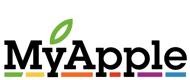



 Temat jest zamknięty
Temat jest zamknięty


























