Najszybsze sposoby na uśpienie i zablokowanie ekranu w Maku
Dobrym zwyczajem zwłaszcza dla osób pracujących poza domem jest blokowanie ekranu i/lub usypianie komputera w chwili gdy od niego odchodzimy. Jest to jedna z najprostszych czynności wpływająca bezpośrednio na bezpieczeństwo naszych danych. System OSX/macOS pozwala tego dokonać na kilka sposobów.

Aby blokowanie/usypianie miało sens należy najpierw odpowiednio ustawić system tak aby po wybudzaniu prosił o podanie hasła użytkownika.
Konfiguracja systemu
Potrzebnych ustawień dokonamy w
Preferencje systemowe → Ochrona i prywatność → Ogólne
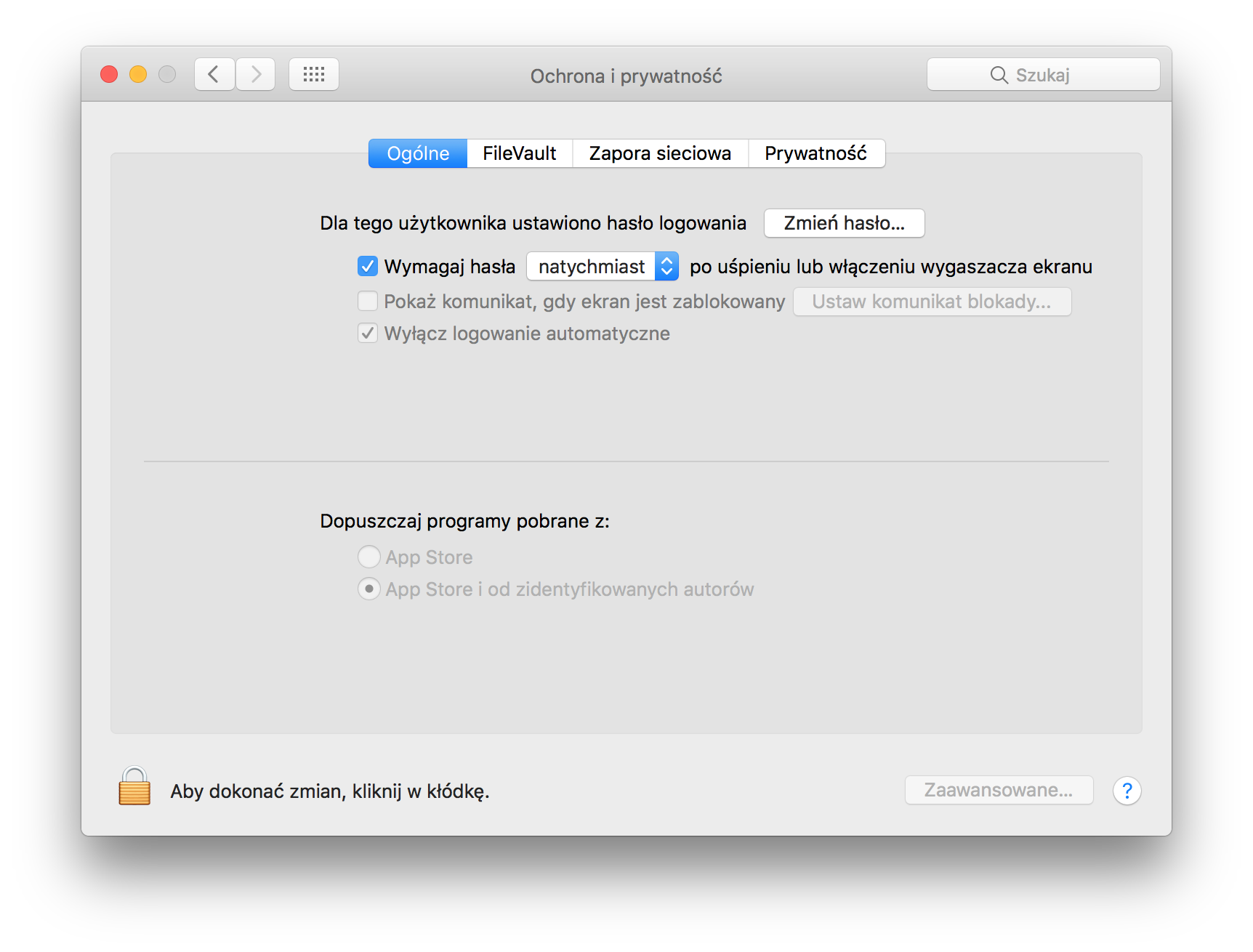
gdzie należy zaznaczyć opcję Wymagaj hasła
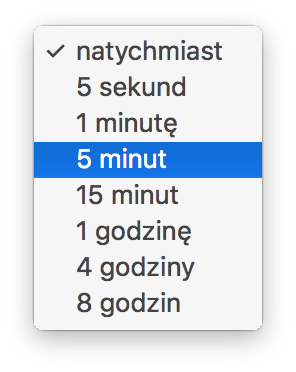
oraz wybrać interwał czasowy po jakim system będzie prosił o hasło... ja wybrałem opcję „natychmiast” - jest ona najbezpieczniejsza.
Sam proces blokowania/usypiania możemy wywoływać za pomocą myszy lub klawiatury
Aktywne narożniki
Pierwszym sposobem są tak zwane „Aktywne narożniki” czyli wywoływanie różnych funkcji poprzez przesunięcie wskaźnika myszy w jeden z czterech rogów ekranu.
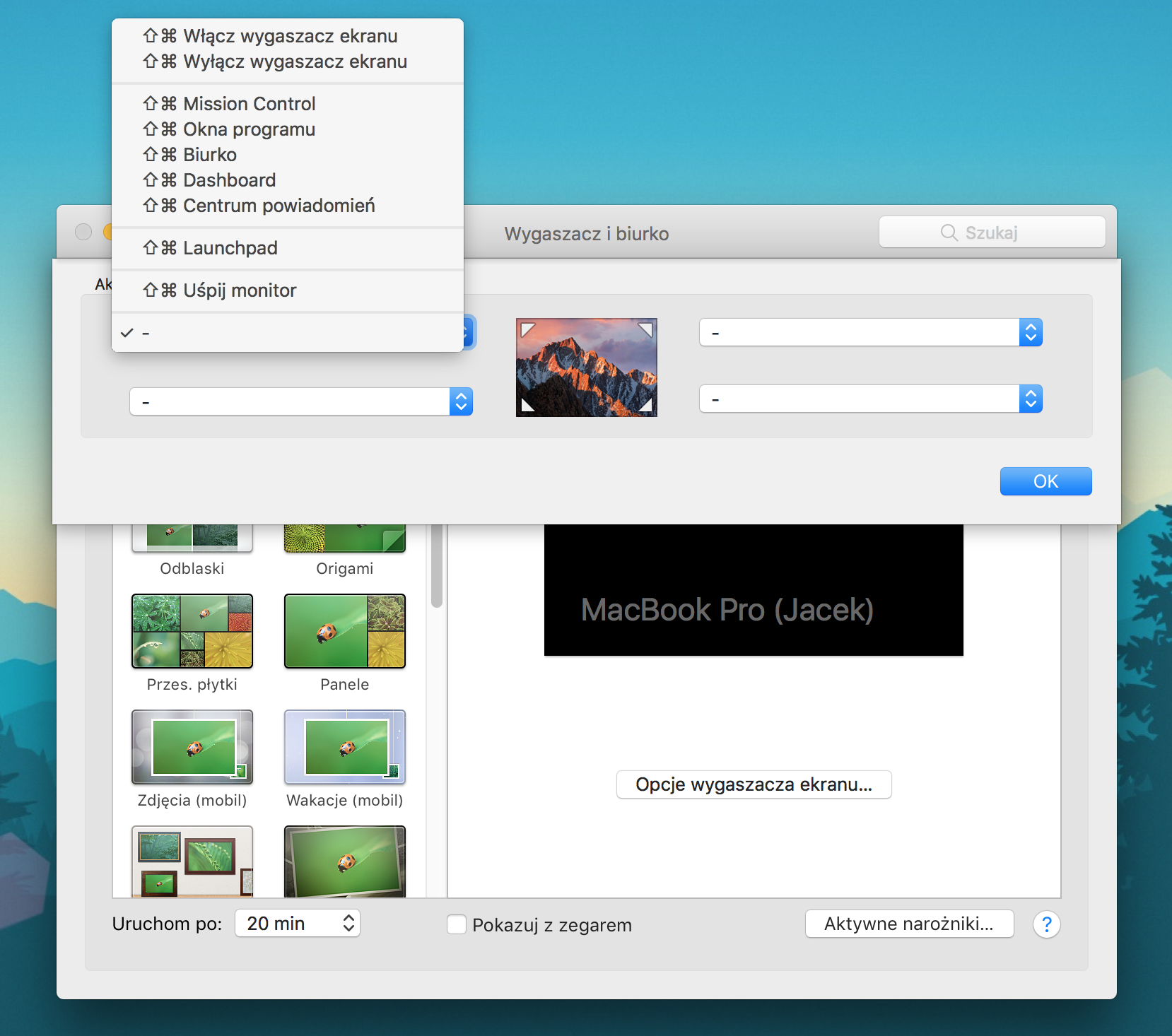
W tym miejscu możemy zdefiniować dla każdego narożnika różne zachowania:
Uruchomienie wygaszacza ekranu
Deaktywacja wygaszacza ekranu
Mission Control (odpowiednik F3)
Okna programu (ctrl + F3)
Biurko (cmd + F3)
Dashboard (F4)
Centrum powiadomień
Launchpad
Uśpij monitor
Warto jeden z narożników skonfigurować tak aby usypiał ekran lub aktywował wygaszacz ekranu.
Skróty klawiaturowe
Osobom preferującym klawiaturę z pewnością przydadzą się skróty klawiaturowe:
Wygaszenie ekranu Control + Shift + Power
Uśpienie komputera Command + Option + Power
Dla starszych Maków zamiast przycisku Power należy użyć Eject
Wyświetlenie własnego komunikatu na zablokowanym ekranie
Warto na koniec ustawić wiadomość jaka będzie wyświetlana na ekranie podczas gdy ten będzie zablokowany.
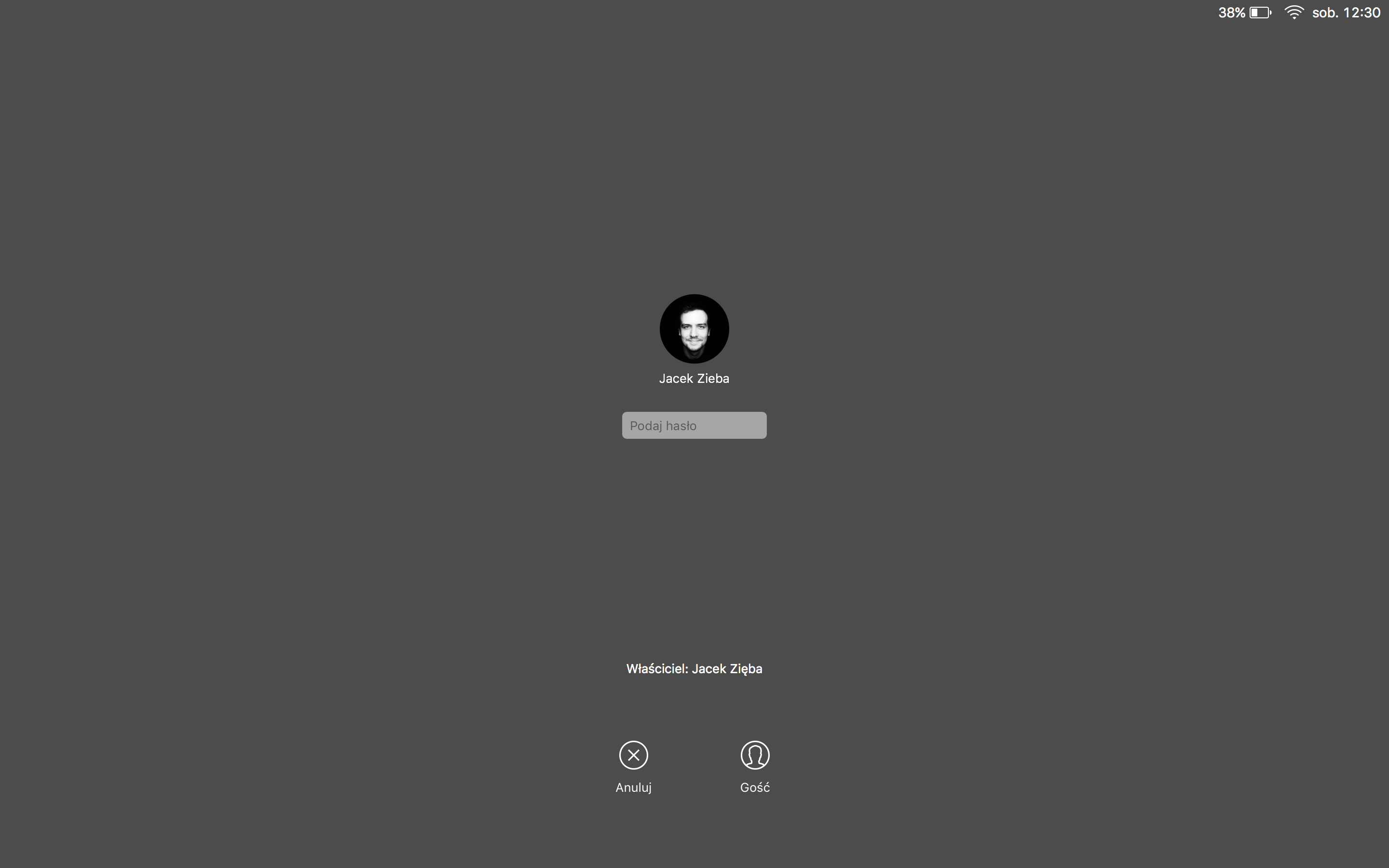
To ustawienie jest banalnie proste. Wchodzimy jeszcze raz do Preferencji systemowych
Preferencje systemowe → Ochrona i prywatność → Ogólne
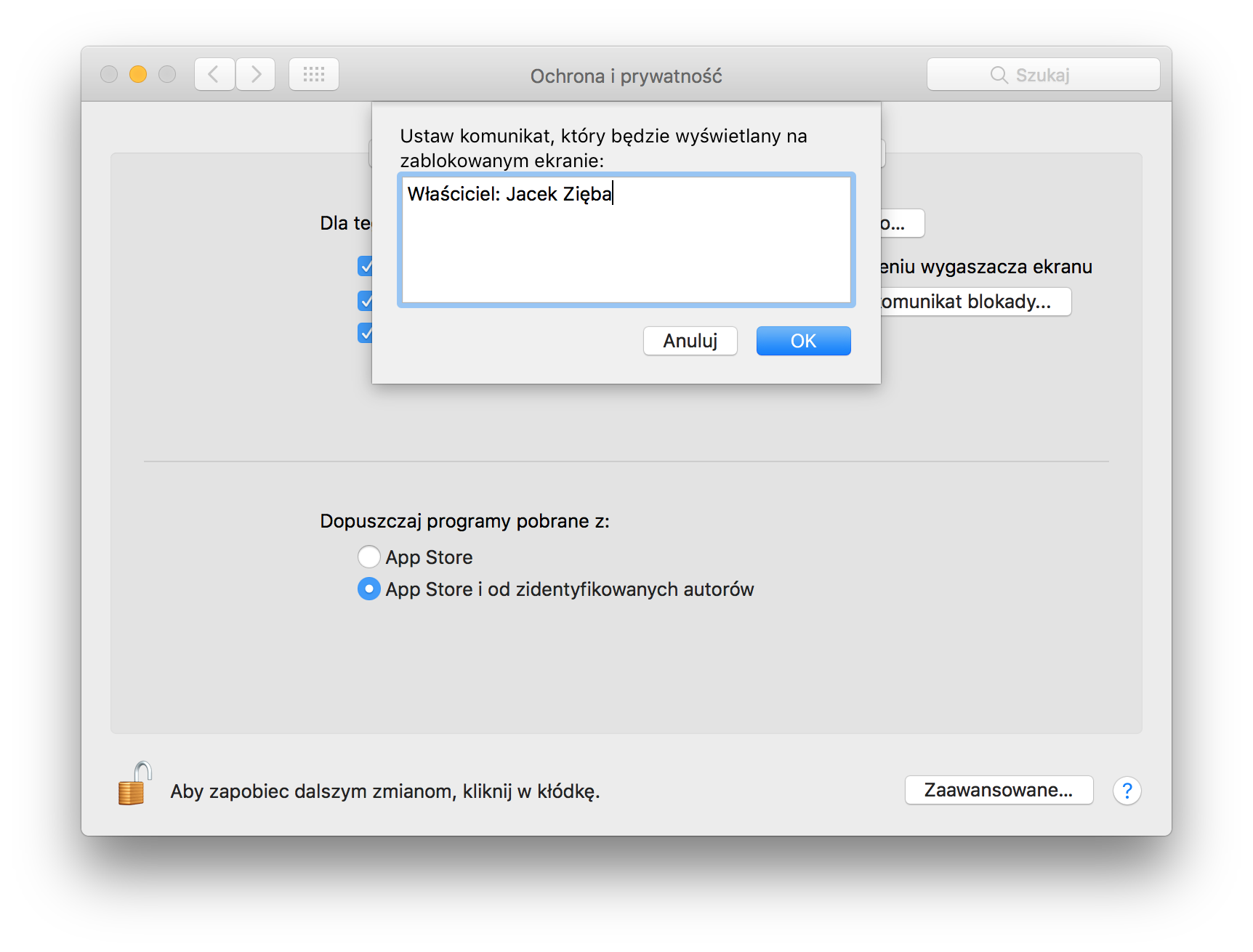
i zaznaczamy opcję Pokaż komunikat, gdy ekran jest zablokowany a następnie klikamy w Ustaw komunikat blokady
i podajemy nasz własny tekst w którym możemy podać namiary na siebie, nr telefonu czy login z Twittera z prośbą o zwrócenie sprzętu ;-)
Źródło: TekRevue

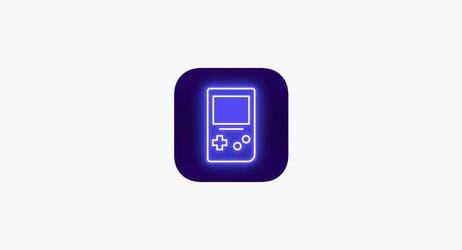
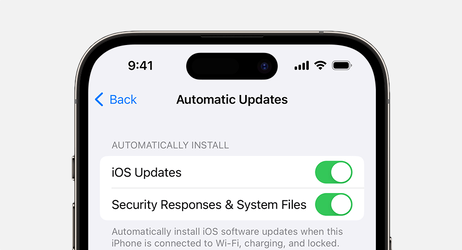

Ja polecam tokenlock. Będąc na mieście i odchodząc od komputera (mając dowolny telefon z bluetooth) mac sam się blokuje i wracając odblokowuje. Może też działać na klucze USB, wyłączać blokady w znanych sieciach i tak dalej.