Tryb pełnoekranowy, maksymalizacja okna i Split View
Systemy OS X El Capitan oraz Yosemite przyniosły odmieniony tryb zarządzania oknami programów. W wielu przypadkach możemy nie tylko dostosować je do wymiarów naszej przestrzeni roboczej, ale także włączyć tryb pełnoekranowy lub Split View.
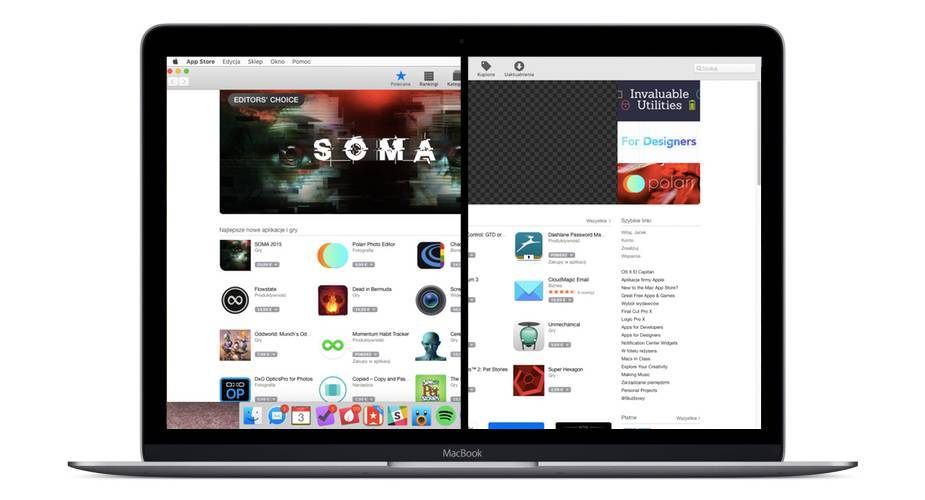
Tryb pełnoekranowy
Tryb pełnoekranowy możemy włączyć klikając w zielony przycisk w lewym górnym rogu okna programu. Warto w tym momencie zaznaczyć, że niektóre aplikacje, jak na przykład programy Adobe, nie mają zaimplementowanej takiej opcji. Nie sposób również nie wspomnieć, że wspomniany wyżej przycisk w przypadku starszych wersji systemu OS X jedynie maksymalizował okno
Tryb pełnoekranowy tworzy z okna programu osobne Biurko, które wypełnia całą przestrzeń naszego ekranu. Biurka (zwane również pulpitami na wzór odpowiednika z systemu Windows) oraz programy w trybie pełnoekranowym możemy przełączać za pomocą gestu przesunięcia czterema palcami po gładziku lub przy użyciu skrótów klawiszowych, które opisywałem.
Split View
Split View to tryb pełnoekranowy dla dwóch aplikacji jednocześnie. W celu jego uruchomienia nie powinniśmy naciskać zielonego przycisku, o którym pisałem wyżej, ale przytrzymać go. Po wybraniu strony i upuszczeniu okna, system pozwoli nam na wskazanie drugiego programu pośród otwartych na tym samym Biurku. Przestrzeń, jakie zajmują obie aplikacje możemy regulować za pomocą separatora, który je oddziela.
Maksymalizacja okna
Jeżeli nie chcemy, aby okno programu zostało uruchomiona w trybie pełnoekranowym, a jedynie wypełniło jak największą przestrzeń Biurka, to możemy je zmaksymalizować. W tym celu należy przed naciśnięciem wspomnianego wyżej zielonego przycisku przytrzymać klawisz alt na klawiaturze. Drugim rozwiązaniem jest przeciągnięcie go w celu ustalenia preferowanych rozmiarów lub też wejście do Preferencji i w zakładce Dock wybranie opcji użyć Zoom przy Kliknij dwukrotnie w pasek wyboru okna oraz włączenie tej funkcji. Teraz dwukrotne kliknięcie w górną część okna zmaksymalizuje je.
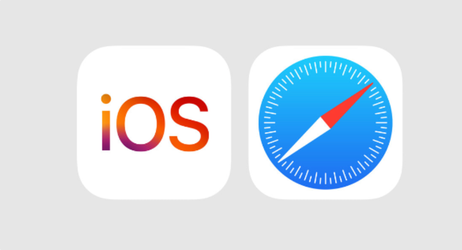



Czy znacie jakąś fajną app-kę która spowoduje rozszerzenie okna programu na połowę ekranu po najechaniu oknem na lewą lub prawą krawędź ekranu (tak jak to działa na Windowsie)?